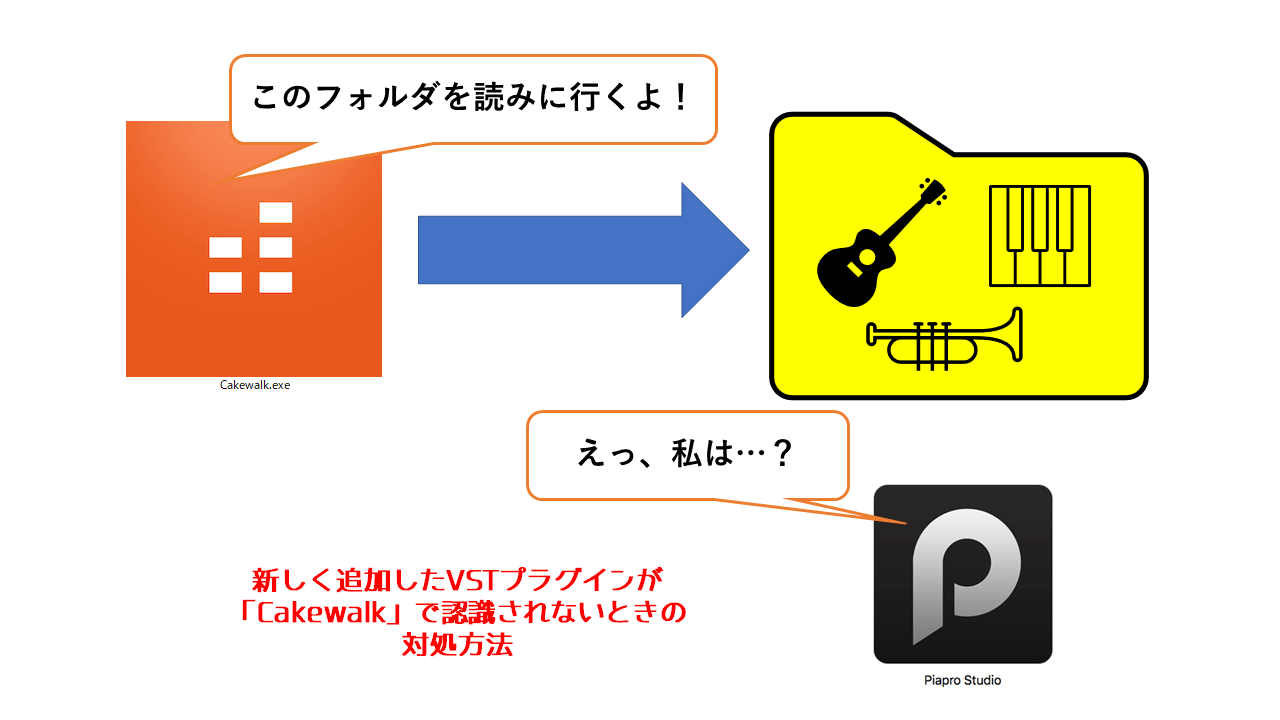無料DAW「Cakewalk」でメドレー音源(DJMIX/一本WAV)を作る方法
目次
はじめに
今回は、パソコン上で無料で使えるDAW(作曲ソフト)である「Cakewalk by BandLab」を使った、
複数の曲がつながったノンストップメドレー音源/DJ MIX音源の作り方を説明します。
ここで作れるのは、いわゆる「一本WAV」と呼ばれる、
30分や90分など、任意の長い時間でたくさんの曲をつなげた
全体がひとつのWAV(もしくはmp3など)ファイルです。
私 アンメルツP はVOCALOID「鏡音リン・レン」による楽曲をつないだ「RINLENMANIA」シリーズなど、
10年以上にわたり、niconicoに既存曲をつないだノンストップメドレー音源の動画を投稿しております。
その音源は毎回DAW「Cakewalk」上で作っております。
かつては「SONAR」シリーズで制作しておりましたが、
紆余曲折を経て「Cakewalk」という名前で無料配布が始まったのは皆様ご存知のとおりです。
他のDAWへの乗り換えも考えましたが、結局現在も慣れたCakewalkを使っています。
Cakewalkは無料のわりに、エフェクター類が非常に充実しているため
他に何も導入せずともCakewalkのみで、一方の曲の低域を完全にカットすることもでき
曲のつなぎに違和感の少ない、そこそこのクオリティの音源を作ることができます。
私と同じようにノンストップメドレー音源を制作したい方や、
ミックス音源を作りたいDJの方など、ぜひ参考にして頂けると嬉しいです。
(一本WAVをDJの現場で流すことの是非はここでは脇に置いておきます)
「Cakewalk by BandLab」のダウンロード
「Cakewalk by BandLab」を持っていない方は
まずはこちらから 「BandLab Assistant」 をダウンロードしましょう。
Windowsのみで、Macには非対応です。
Cakewalk by BandLab | BandLab Products
「BandLab Assistant」をPCにインストールし、会員登録(Sign Up)を行います。
その後に「Cakewalk by BandLab」本体がダウンロードできるようになります。
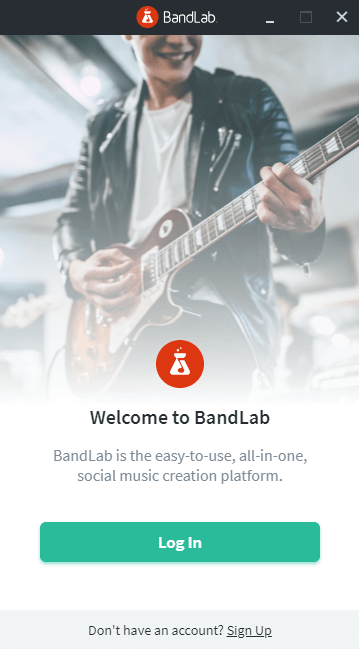
新規プロジェクトにトラックを作成
新規プロジェクトを「BASIC」で作成すると、
オーディオトラックとMIDIトラックが1トラックずつ設定された初期状態となります。
MIDIトラックは今回は使わないので削除しましょう。
まずは曲の数だけオーディオトラックを新規作成して並べていきます。
20曲を繋ぎたい場合は20トラックを作るという具合ですね。
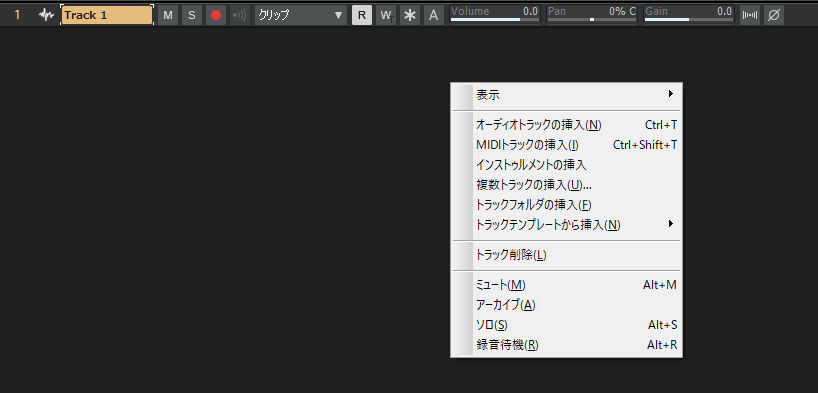
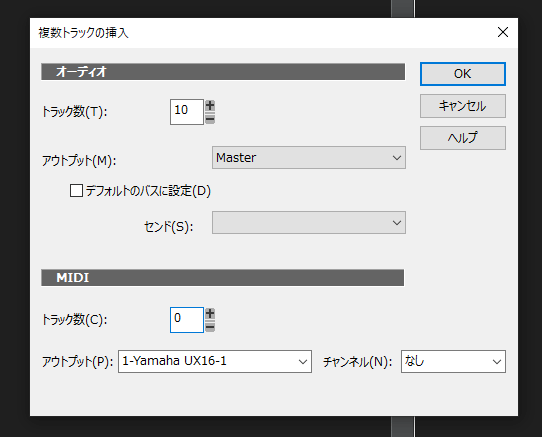
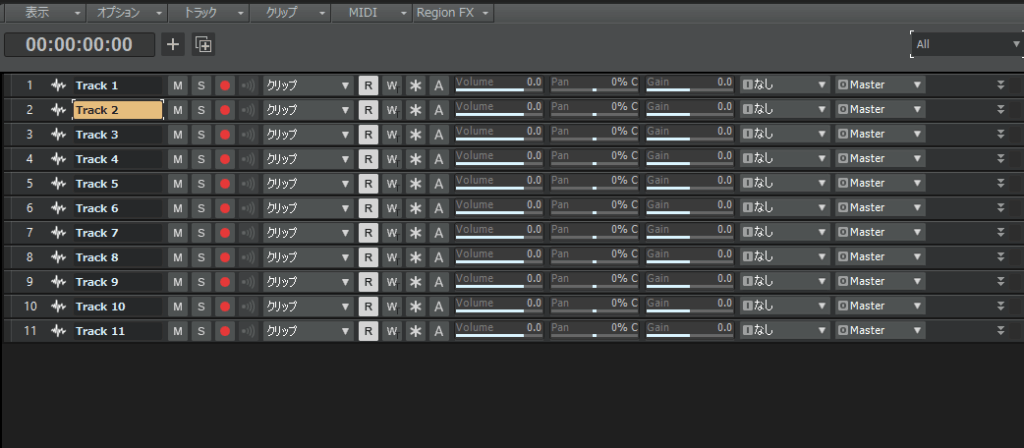
作ったトラックには、下の画像のように「01」からの連番をつけておくと後々便利です。
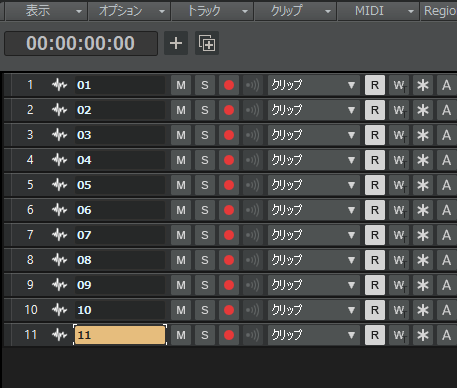
デッキ代わりのバストラックを2個作成
こうして曲数の分だけトラックが並んだら、次にデッキの役割を果たすトラックを2個作ります。
色々作り方はありますが、ここではバストラックを作る方法で解説します。
あるトラックの所のアウトプット
(デフォルトの状態では「Master」ステレオバスになっているはずです。 )をクリックします。
ここで、「新規バストラック」というものを選ぶのがポイントです。
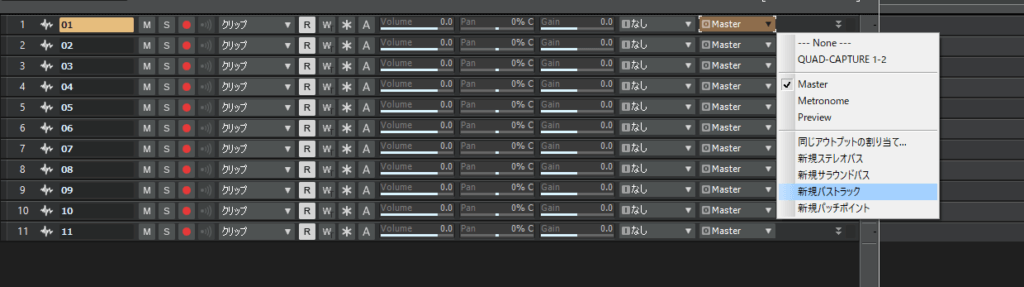
バストラックは、「Master」などのバスのように、
いくつかのトラックを束ねることができ、共通したエフェクターをかけられるのですが、
普通のトラックと同じように扱われるという特徴があります。
この特徴が、DJ機材で言うところのデッキを再現するにはちょうどいい感じなのです。
デッキ用のバストラックを2個作り終え、「Deck A」「Deck B」のように名前をつけたら、
それぞれのトラックのアウトプットをデッキに交互に割り当てていきます。
1曲目はDeck A
2曲目はDeck B
3曲目はDeck A
4曲目はDeck B
…
といった具合となります。
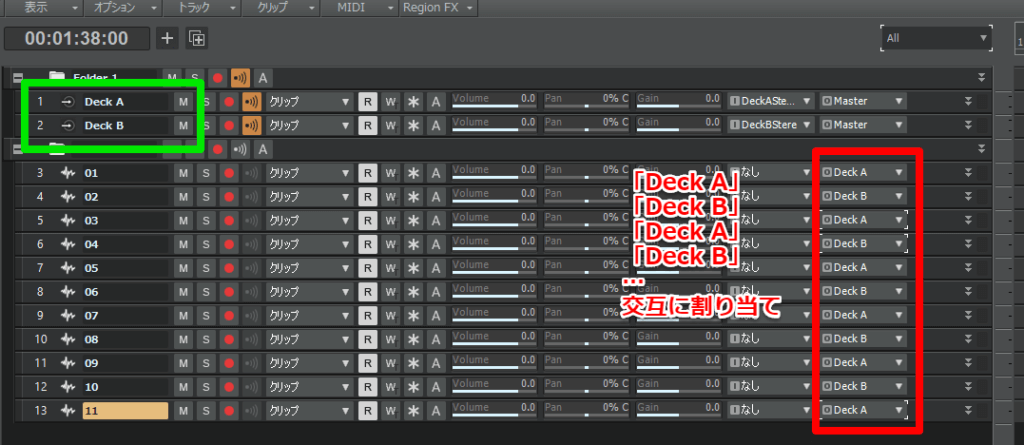
実際に2台のCDJを使って曲をつなぐときも、
1曲目・3曲目・5曲目…にかけたい曲は片側のCDJ、
2曲目・4曲目・6曲目…にかけたい曲はもう片側のCDJとなるはずです。
それとまったく同じです。
こうした便利なバストラックが実装されたのは確かSONAR Platinum時代のことで、
比較的最近だったという記憶です。
以前のSONARでは、数十あるトラックに直接エフェクターをかける手法で
メドレー音源を作成してきましたが、
曲数が増える後半にはかなりDAWの動作が重くなりました。
その点、このデッキ用のバストラックによる運用では、
エフェクターをかけるトラックが2つで済むため、要求されるマシンパワーが大幅に減りました。
音源をつなぐ
準備が整ったら、具体的に音源をつなぐ方法を説明します。
繋がれる前の曲をA、Aに繋げる曲をBとします。
比較的シンプルなことの繰り返しです。
(1)曲Aと曲Bのテンポ(BPM)を計測する
Cakewalk自体には読み込んだ曲のテンポを計測する機能はありませんので、
再生してもビートがずれないように、あらかじめ楽曲のテンポを数字で把握しておく必要があります。
普段DJを行っている方であれば、手持ちのDJ用ソフト(アプリ)に曲を読み込ませて計測するのが簡単です。
デッキに曲を並べた瞬間に、ほとんどの曲のテンポが自動解析されます。
持っていない方は「rekordbox」や「Serato DJ Lite」などのDJ用ソフトが無料でダウンロードできるので、
この機会に手に入れておきましょう。
こうしてテンポを把握したら、Cakewalkでテンポの設定を行います。
ここでは全体に曲Aのテンポを入力します。140BPMならば「140」ですね。
最初の1曲目と2曲目をつなぐ作業では、以下の(2)~(5)を実行します。
すでに何曲かつないでいる状態であれば、(2)は不要です。
(2)曲Aのビートの先頭を合わせる
Cakewalk上では、トラックビュー(タイムライン)に読み込んだ
オーディオファイルの波形を見ることができます。
この波形を見て、曲Aのビートのわかりやすい所を探します。
曲Aから、わかりやすく波形が突き出ているポイントを探します。
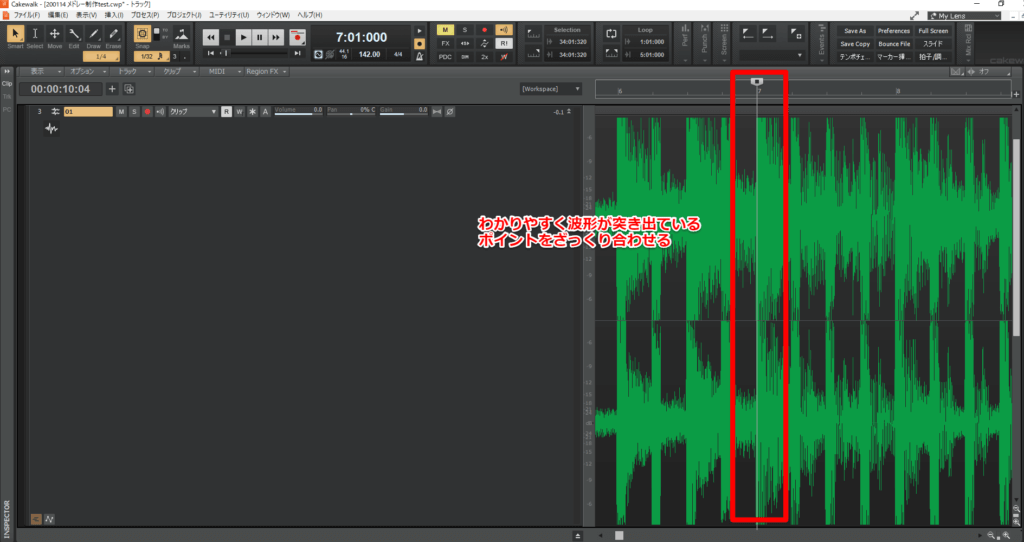
例えば曲の始まり(イントロ)や間奏部分、終わり(アウトロ)の部分に
キックだけ、スネアだけ、電子音だけが鳴っている場所があるならそこが狙い目です。
この段階で拍が大きくずれているのであれば、小節の1拍目にざっくり合わせておきましょう。
トラックの下の空間をダブルクリックすると、
トラックが画面一杯に縦に広がり、波形が非常にわかりやすく表示されます。
ここからビートの先頭を厳密に探していくため、トラックをどんどん横に拡大表示していきます。
Cakewalkのトラックビューでは、右下の虫眼鏡にプラスが書いてある箇所をクリックすれば、
どんどん拡大して表示されていきます。
もしくは、altキーを押したままマウスホイールを回すと一気にトラックの拡大・縮小ができます。
慣れてきたらこのショートカットキーを使う方法が圧倒的に速いです。
ある程度拡大しては、そのたびにビートの先頭をドラッグ&ドロップで微調整していきます。
目安としては、ずっと拡大していくと目盛りの振り方が変わるタイミングが3回あります。
(1)1小節間隔→1拍間隔(4倍細かくなる)になった時にざっくり合わせる。
(2)1拍(=960ティック)間隔→240ティック間隔(4倍細かくなる)になった時に合わせる。
(3)240ティック間隔→60ティック間隔(4倍細かくなる)になった時に細かく合わせる。
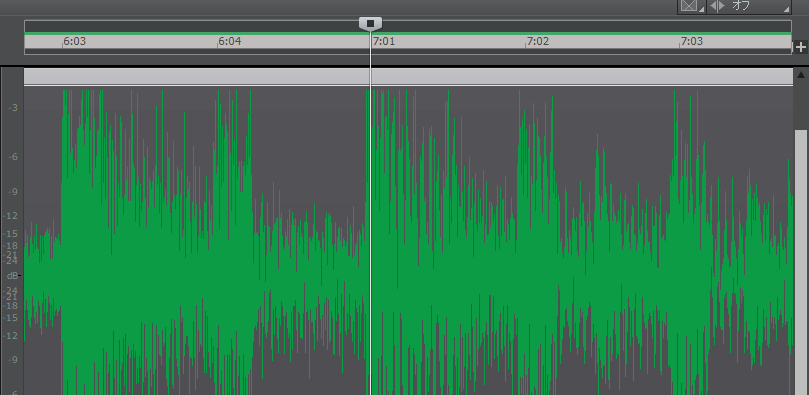
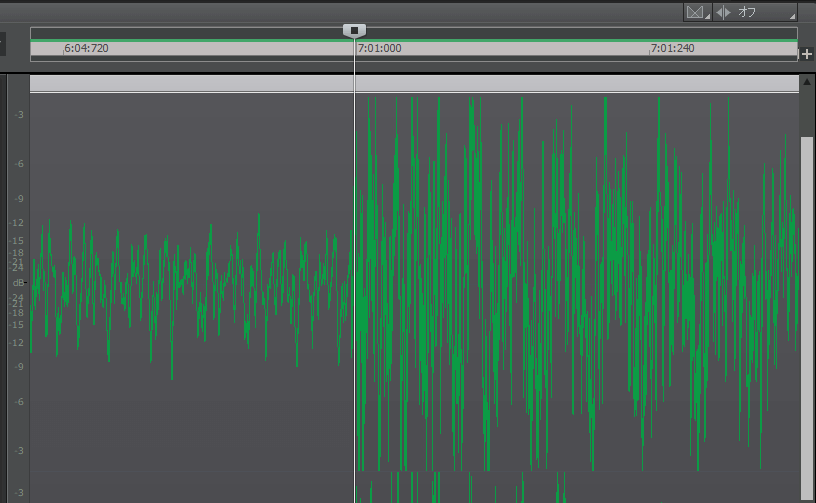
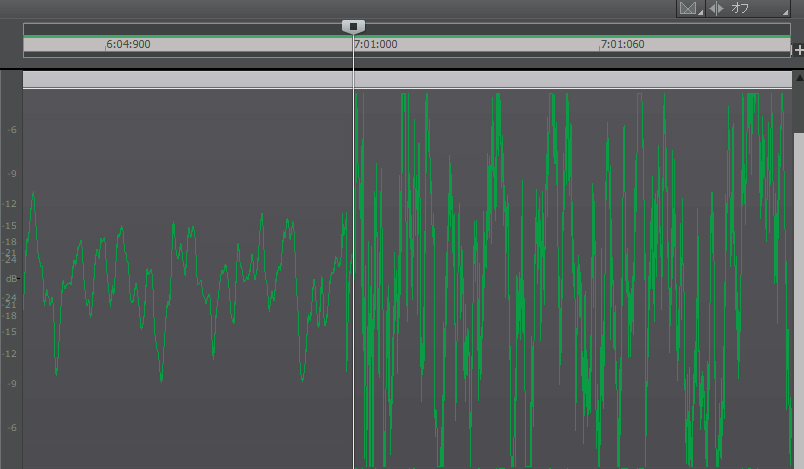
60ティック間隔のときに細かく合わせればビートのずれはほぼない状態ですが、
ここから念のためさらに拡大して15ティック間隔の目盛りで合わせることもあります。
これでビートの先頭を合わせることができました。
(3)曲Aの使いたい部分だけを残す(後ろをカットする)
ビートの先頭を合わせたら、曲Aを流したい部分の最後(完全に曲Bに切り替わるタイミング)で
クリップの分割を行います。
現在タイム(縦線)をクリップを分割したいタイミングに合わせ、
トラックビューのトラックを選択した状態で右クリックすると
「クリップの分割」というメニューが選べます。
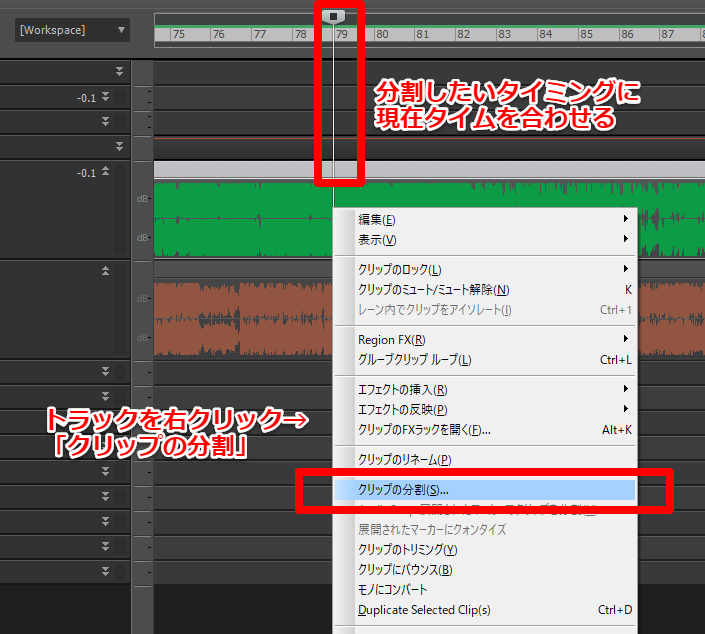
これを選ぶと、「クリップの分割」の画面が開きます。
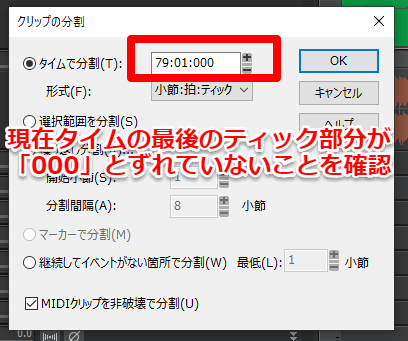
「タイムで分割」のところには「79:0:000」などと現在タイムの値が入っているはずですが、
この現在タイムの最後のティック部分が「000」とずれていないことを確認して「OK」を押します。
するとクリップの分割がされます。
クリップの分割についてはショートカットキーも用意されており、
altキーを押してカーソルをハサミの形にしたあと左クリックすると、
直接現在タイムでトラックを分割できます。
ただこの場合、現在タイムが000からズレている状態でカットしたことが確認できないという欠点もあります。
この場合は、次のループ化の作業を行う際に微妙に曲どうしのビートが合わない原因となるので、
私は面倒でも「右クリック→クリップの分割」にて
「タイムで分割」の表示が000なのを見るようにしています。
こうして曲Aを使う部分と使わない部分に分割できました。
使わない部分は削除でもいいのですが、
ショートカットキー「K」にてミュートするだけにして残しておくと、
万が一あとからつなぐ場所を変えたいと思ったときもスムーズです。

(4)曲Bのビートの先頭を合わせる
(2)と同じ方法で、曲Bについてもビートの先頭を合わせます。
ただ、Aが140BPMでBが150BPMのようにテンポが違う場合、このままだと曲Bがずれてしまいます。
そこで作業を行う前に、 曲Aをカットした場所に現在タイムを合わせて
「テンポチェンジ」ダイアログを開きます。
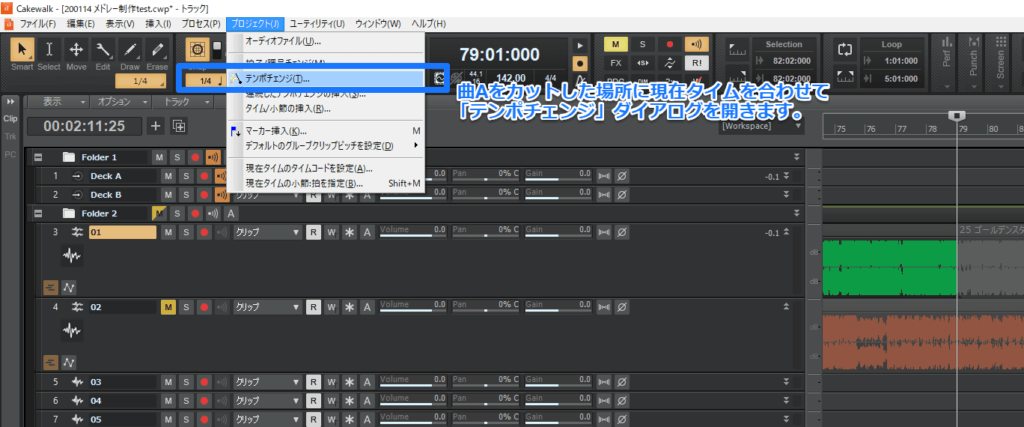
曲Bのテンポ(ここでは150BPM)に合わせて、
「新たなテンポを挿入」として(こうしないと曲Aのテンポが上書きされるので注意!)に設定します。

すると、曲Bのビートがずれない状態になります。
(曲Aをカットした場所より後ろに曲Bの全体を配置してください)
(5)曲Bの使いたい部分だけを残す(前をカットする)
(3)と同じ方法で、今度は曲Bのつなぎたい部分で曲をカットします。
カットする部分は、つなぎ部分の先頭と、
つなぎ部分の最後(完全に曲Bへと切り替わる場所)の2ヶ所です。
こうして、つなぎ部分のみ独立したクリップが完成します。
4小節・8小節・16小節などのキリのいい長さになるかと思います。

(6)曲Bのつなぎたい部分をループ化して、2曲を同期させる
(5)で制作した独立したクリップを「ループするグルーブクリップ」へと変換します。
それにはトラックを選択している状態で「ctrl+L」キーを押すか、
右クリックから「グルーブクリップ ループ」を選びます。
このグループクリップは普通のトラックと違い、テンポの違う場所に移動させると
そのテンポに合わせて再生されるという便利なものです。
要するにクリップの「ループ素材化」ができるというわけです。
この際に「グルーブクリップに変換すると、スリップ編集中の隠れている部分が範囲が削除されます。
変換しますか?」というダイアログが表示されている場合もありますが
特に問題なく「OK」 と押してもらえればOKです。
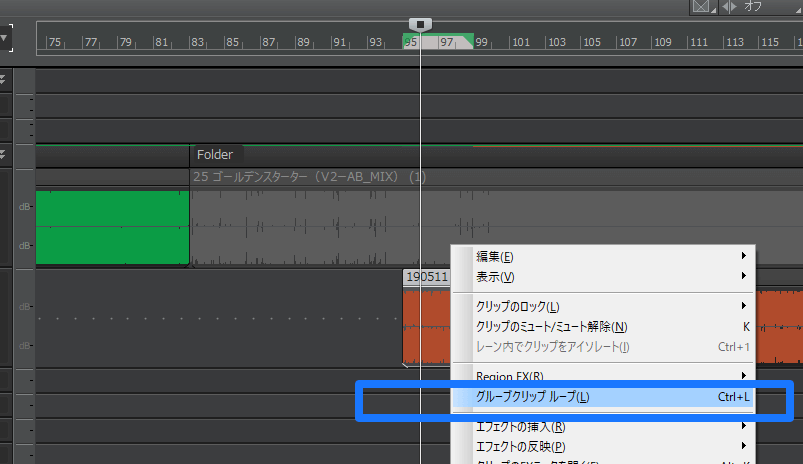
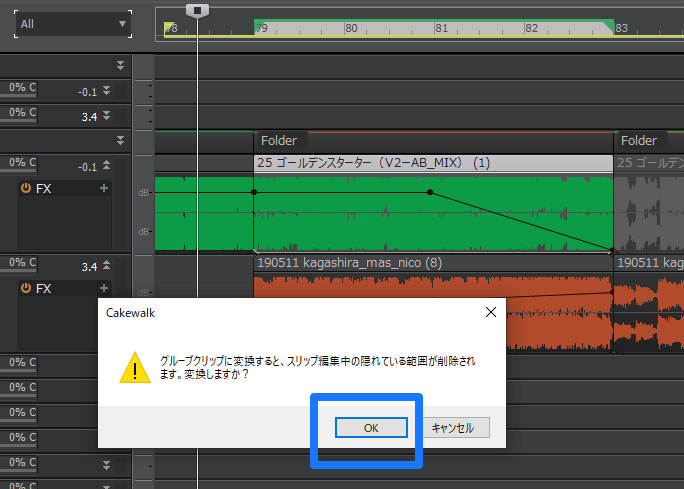
ループされたグルーブクリップは、普通のクリップと違い、
トラックが角丸表示されて(細かいですが)見分けがつくようになっています。
このグルーブクリップ(とその後ろの曲B本体)を
曲Aの最後尾、つなぎたい場所のところに配置します。
これまでの工程で、曲Aと曲Bのビートが拍の先頭にきっちり合っていれば、
違和感のないつなぎに聴こえると思います。

ビートがズレていると思える時は、いったん分割する前の工程まで「元に戻る」を行い
どちらかの曲の分割ポイントを少しだけ変えることを繰り返します。
ループ再生がおかしいときは?
低速(80BPM以下が目安)や高速(170BPM以上が目安)の曲の場合、
グルーブクリップを作ったときに、テンポが2倍もしくは半分にとられてしまうことがあります。
また、中途半端な長さ(5小節など)をループ化しようとしても、
強引に4小節や8小節といったキリのいい小節数にループが丸められることもあります。
そんなときは、グルーブクリップをダブルクリックして、「ループコンストラクション」を開きます。
ここでループ音源に関する設定ができます。

ループ再生がおかしいときに触るのは、この中の「Beats」です。
「16」となっているときはこのループが16拍、
すなわち(通常の4/4拍子の曲の場合)4小節の長さであることを意味します。
これを本来意図した長さに変えればOKです。
5小節の場合は20、8小節なら32といった具合ですね。
つなぎの完成度を上げる
この時点で曲のつなぎとしては最低限完成したことになります。
ここからは、音源としてのクオリティを上げていく作業に入ります。
(1)ボリュームを調整する(オートメーション)
このままだと両方の曲が2曲混ざって非常に大きい音で再生されてしまいます。
違和感のないつなぎとするには、曲Aのボリュームを徐々に下げていき、
代わりに曲Bのボリュームを上げていく必要があります。
それにはオートメーションの設定を行います。
各トラックに線(エンベロープ)を引いて様々なパラメータを曲の進行とともに変えられる機能です。
「クリップ」と書いてあるところをクリックすると、様々な変更候補のパラメータが表示されますが、
今回はその中から「クリップのオートメーション」の「Gain」を選びます。
すると、トラックの中に赤い(環境によっては違う色かも)線が引かれます。
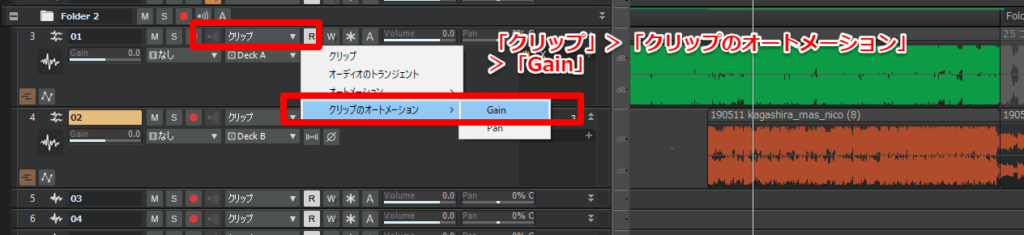

この線をクリックすると変更ポイントが追加され、様々にパラメータを変えることができます。
一般的な設定としては、曲Aはデフォルトの0dBから少しずつ落とし、つなぎの終わりでー∞dBにする。
代わりに曲Bは-20dbくらいから入ってきて中盤~終わりのところで0dbに持っていくといった感じでしょうか。
ループ再生をしながら細かく調整していくといいでしょう。
Shift+Lキーを使うとマウスでドラッグした範囲をループ再生できます。

(2)テンポを少しずつ変化させる
例えば、140BPMの曲Aから150BPMの曲Bにつなぐ場合、10BPMの差がありますので
ちょっとガクッとシフトチェンジするような違和感を抱くかもしれません。
その際は、つなぎ部分の中で少しずつテンポを上げていくと自然になります。
この作業をやる際は、まず曲Aの最後のつなぎ部分を「ループするグルーブクリップ」化し、
テンポを変化させても問題なくする必要があります。
つなぎ部分で曲Aの分割を行い、ctrl+Lキーでループ化します。
次にテンポチェンジを設定していきます。大きく2つのやり方に分かれます。
両方やってみて違和感の少ない方を選ぶのがいいでしょう。
パターンA 1~2小節ごとのような広い範囲で、テンポを段階的に上げていく
例えば142→150BPMに上がる4小節のつなぎでは、
2小節目の初めで144、3小節目で146、4小節目で148のような細かいテンポチェンジを置くやり方です。
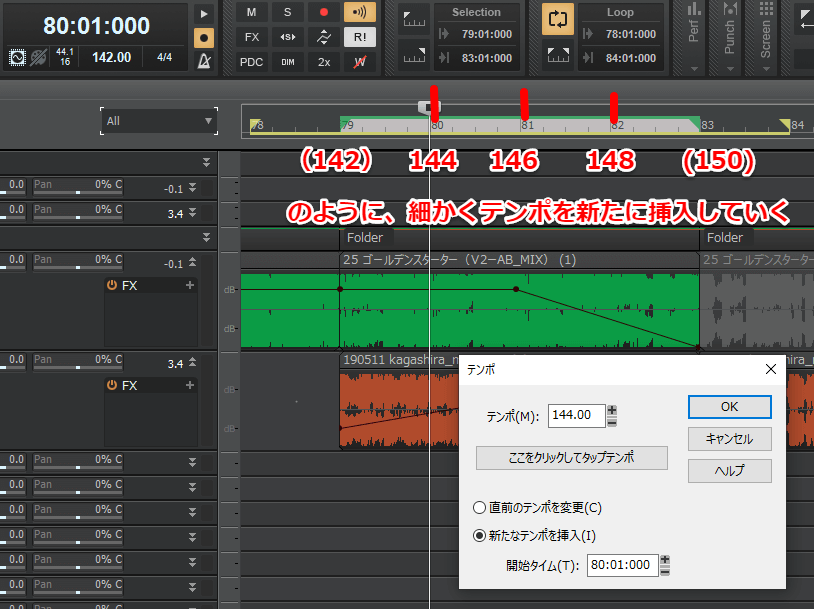
パターンB テンポビューで線を描いて、連続的にテンポを上げる
メニューの「表示」→「テンポ」もしくは「alt+shift+5」キーで、テンポビューを表示できます。
横軸が小節、縦軸がテンポとなっているのですが、ここで直線を引いてテンポを連続的に上げられます。
左上の「Draw」をクリック(長押し)して出てきたパターンの中から「直線」を選択。
曲と曲のつなぎ目のテンポを橋渡しするようにドラッグ&ドロップで直線を引くと
つなぎの間に少しずつテンポが上がっていくという効果が出ます。
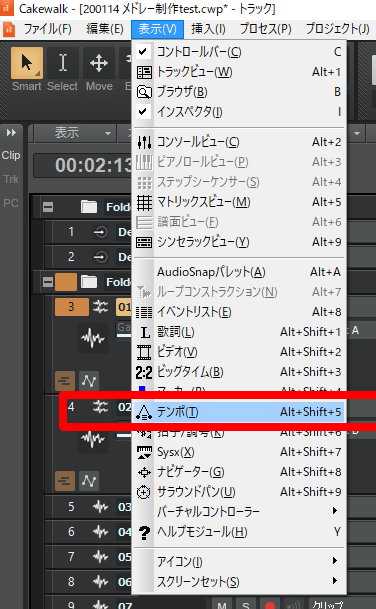
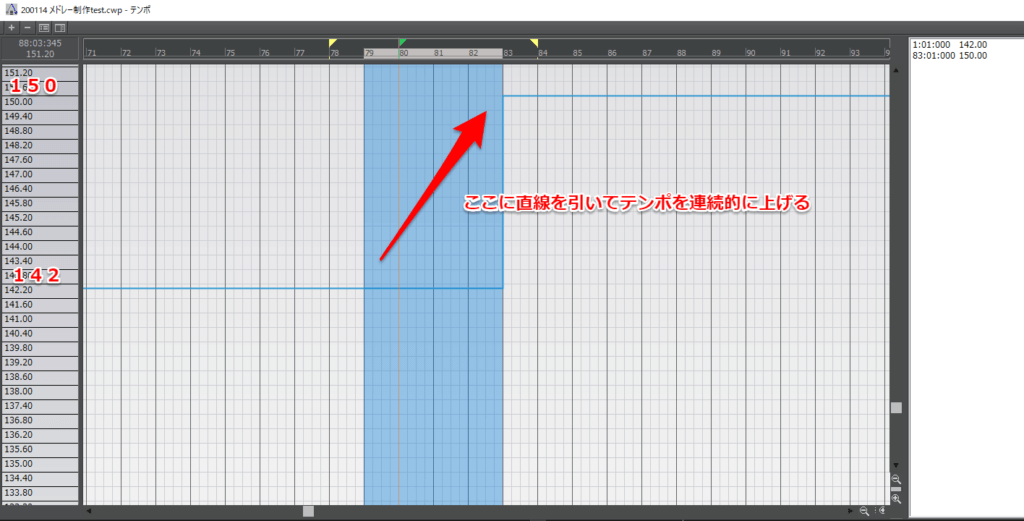
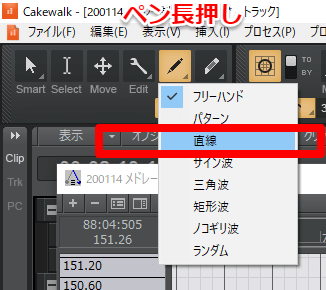
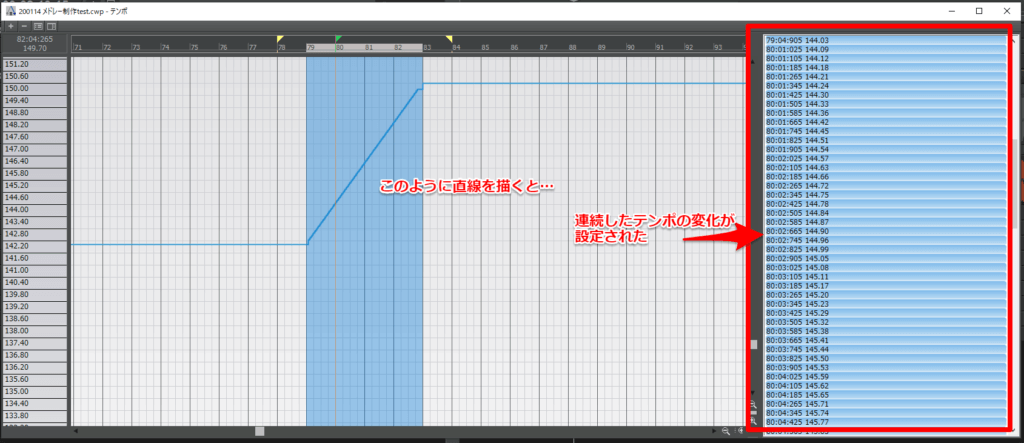
(3)ハイパスフィルターでさらに自然なつなぎに
「Cakewalk by BandLab」はもともと有料だったSONARというソフトが無料化したもので、
SONAR時代よりもだいぶ削られはしたものの、
エフェクターが無料ソフトとしては異常なまでに充実しています。
DTM用途でも、別途VSTプラグインを買わずとも初心者~中級者はこれだけで十分くらいのレベルです。
ここでは「ProChannel」という名前で備え付けられている
デフォルトのEQ(イコライザー)についているハイパスフィルターを使い、
それぞれの曲の低音をごっそりカットする方法を紹介します。
「alt+2」キーを押すか、メニューの「表示」→「コンソールビュー」でコンソールビューを開きます。
するとミキサーのような画面が現れます。
以後の操作はバストラック「Deck A」もしくは「Deck B」が対象です。
DJで言うと、デッキごとに割り当てられたEQのツマミをいじるイメージですね。
試しにDeck Bの「ProChannel」の右側の三角形「▶」をクリックしてください。
ProChannelの中身が開きます。
このように、トラックごとにいろんなエフェクターが既に割り当てられた状態なのです。
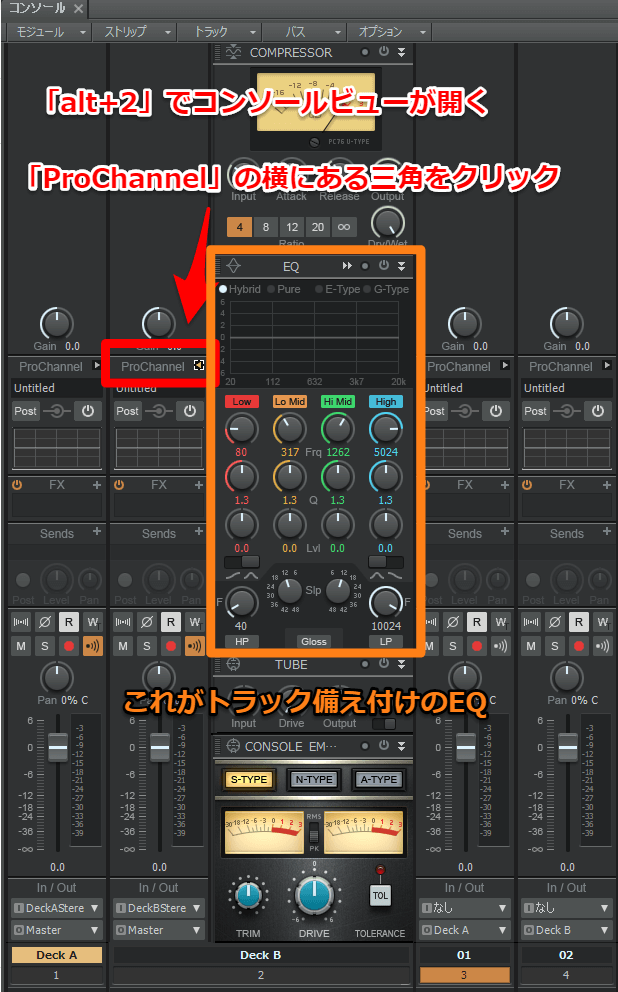
ここでは「EQ」のみを使います。
電源ボタンのようなアイコンをクリックして点灯させると、このEQが有効になります。
「▶▶」をクリックするとより大きな表示になります。
このEQ(QUADCURVE EQAULIZER)は波形を見ながらEQのかけ方を選べるという、
本来VSTとして買うならそこそこのお値段がしてもおかしくない機能が備わっています。
DTMでミックスを行ううえでも、他のEQをほとんど使わなくて済みます。
このEQについているハイパスフィルターを今回のDJMIXにて使います。
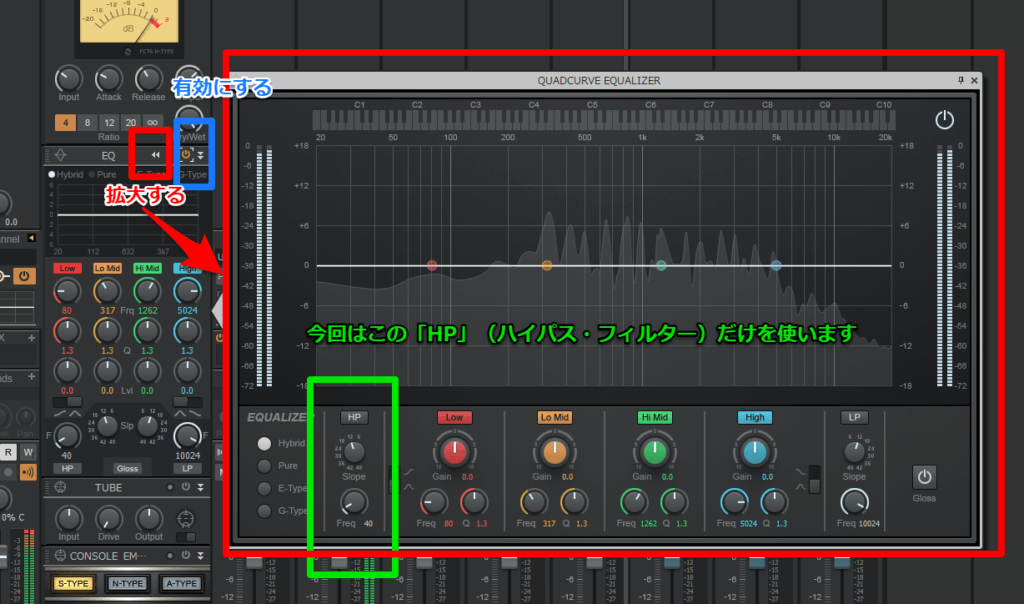
まず「HP」をクリックして点灯させることでハイパスフィルターが有効になります。
他にいじれるパラメータは2つです。
カーブの勾配をいじれる「Slope」ですが、
DJ用途としては最大の急カーブ「48」の固定でいいでしょう。
「Freq」でカットする基準の音の高さが調節できます。
試しに上下させて効果を聴いてみましょう。
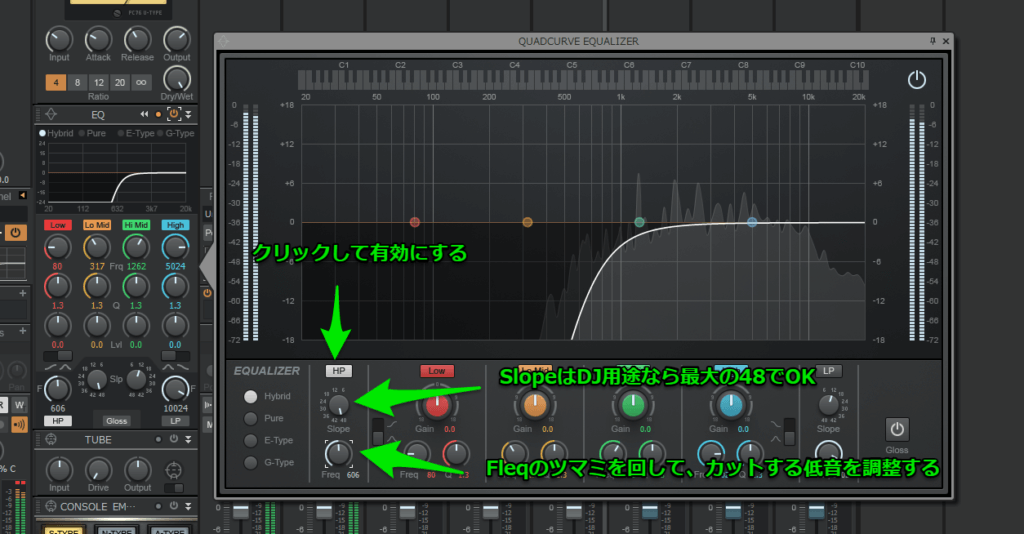
実際はこれをDeck用トラックのオートメーションにより、曲の進行に応じて変化させていきます。
ふたたびトラックビューに戻ってください。
ハイパスを適用したいDeckでオートメーションを選択します。
作るオートメーションは2つです。
・オートメーション>PC-Track Eq>HP Enable (ハイパスを有効にするか)
・オートメーション>PC-Track Eq>HP Freq (カットする基準の音の高さ)
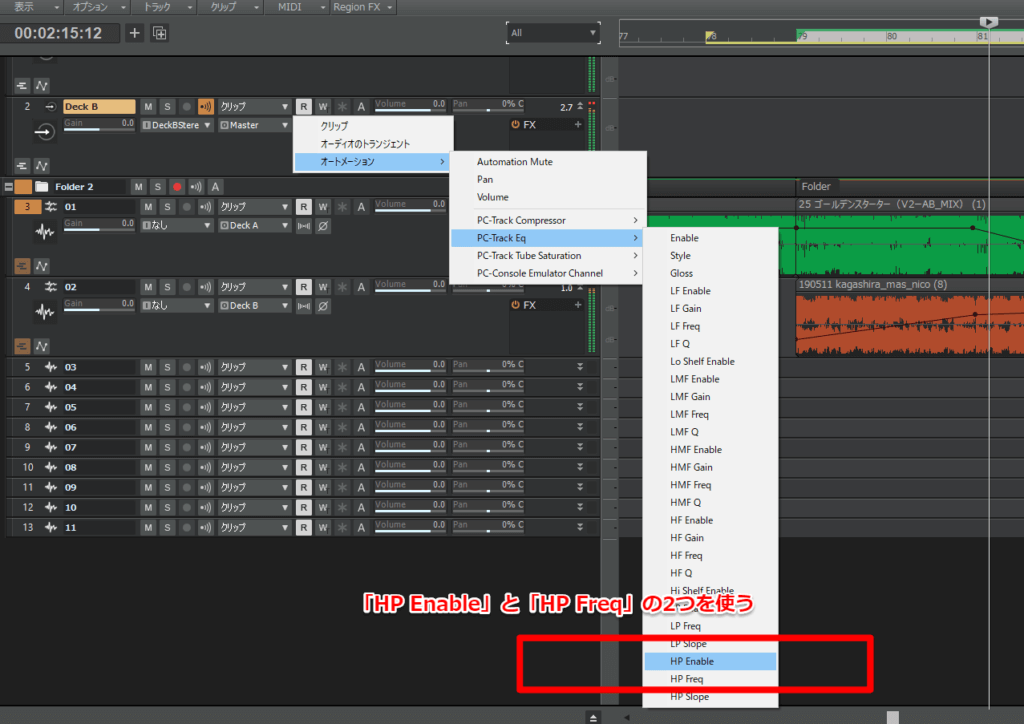
なお、各トラックの左下にある折れ線グラフのアイコンをクリックすると
「オートメーションレーン」が現れ、線を一本ずつ簡単に操作できるようになります。
ここでは、曲Bが流れている「Deck B」バストラックにてカーブを描きました。
「HP Enable」は、つなぎの間だけ値を上げて「On」に。
「HP Freq」は、つなぎの初め600Hzほどで、そこから下がっていくという感じです。
これにより、低音がケンカしない、より違和感の少ないミックスになります。
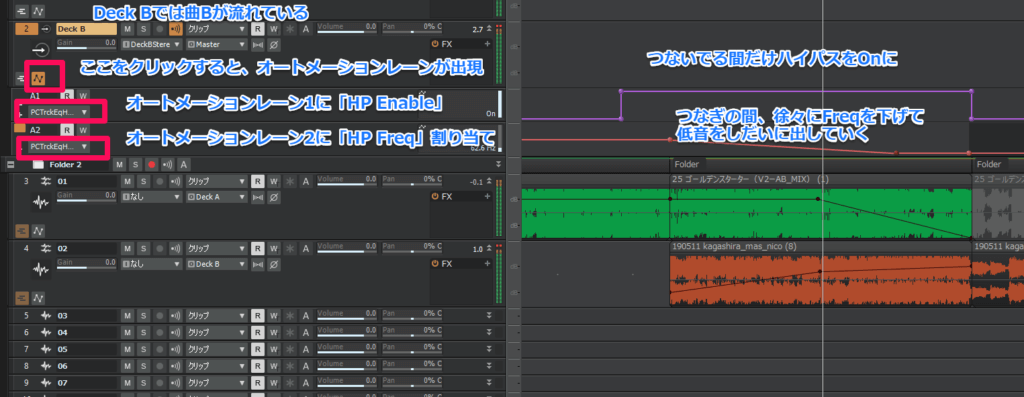
もちろん普段作曲・DTMを行ってる方で手持ちのVSTエフェクターがあれば
それを使用するのもいいでしょう。
私の場合はDJ用兼音をいじるお遊びとして「RMX-1000」というリミキサーをだいぶ前に購入したので、
その特典であるVSTプラグイン「RMX-1000 Plug-in」をよく使っています。
(4)ピーク音量を0dbに抑える
各トラック→DeckAとBを経由した音は最終的にMasterに集約されるのですが、
ここで問題が発生します。
それは2つの曲のつなぎ目で、Masterの音量が0dBを超えることです。
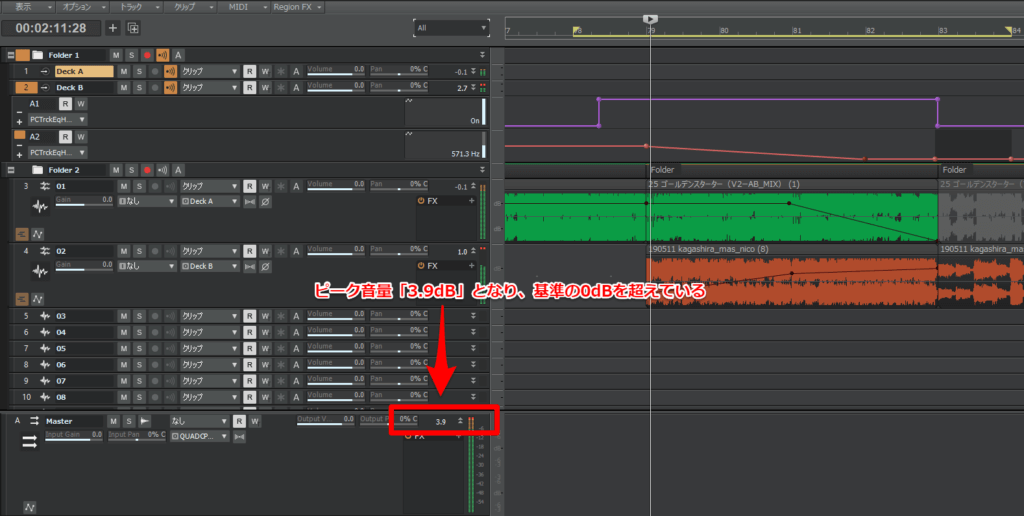
最終的な出力時、音割れを防ぐために0db以下に抑える必要があります。
こちらも普段作曲するDTMerであれば、
Masterに手持ちのリミッター/マキシマイザー用のVSTプラグインを挿せばそれで解決します。
しかしCakewalkの備え付けのエフェクターだけでも対応できます。
コンソールビューで、「Master」トラックのProChannelを表示させ、そこで右クリック。
「モジュールを挿入」→「Style Dial FX」→「MAX」を選択します。
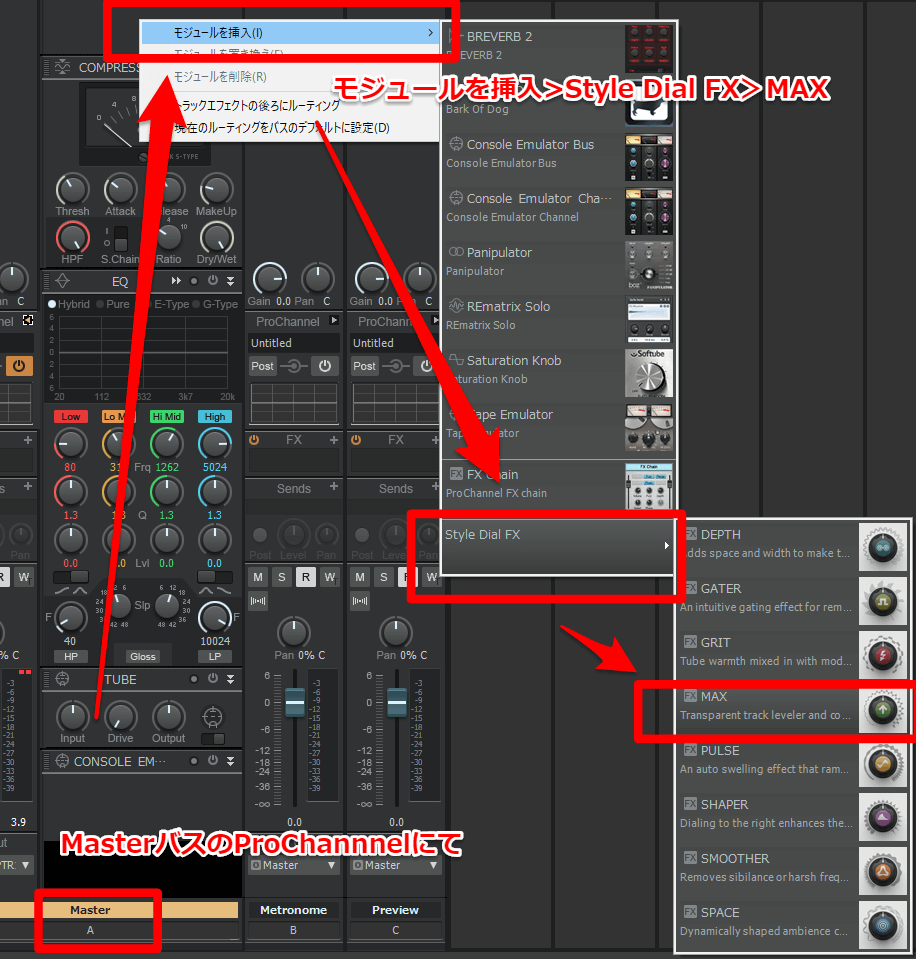
このMAXはリミッター/マキシマイザーであり、ツマミを回すほど音圧が上がります。
しかし、ここでは何もツマミを回さずに有効のまま置いておくだけでOKです。
これにより「0dbを超えた音量を0db以下に抑える」という
リミッターとしての部分だけの効果が発揮されるわけですね。

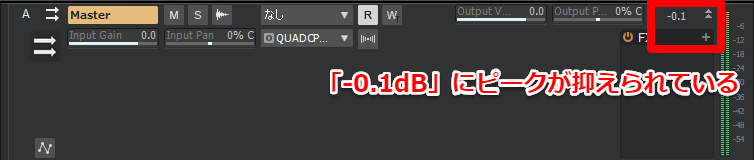
ちなみにこのツマミひとつで様々な効果を出す「Style Dial FX」は8種類が用意されていますが、
コーラス兼モジュレーターの「DEPTH」、
深いリバーブを生み出す「SPACE」あたりはツマミを回すと面白い効果が出るので、
飛び道具的なエフェクターとしてDJ用途にも使えるかもしれません。
おわりに
全部の曲を無事につないだら、最後にトラックビューでctrl+Aを押してすべてを選択。
それを「トラックにバウンス」すれば、めでたくノンストップメドレーの一本WAVが完成します。
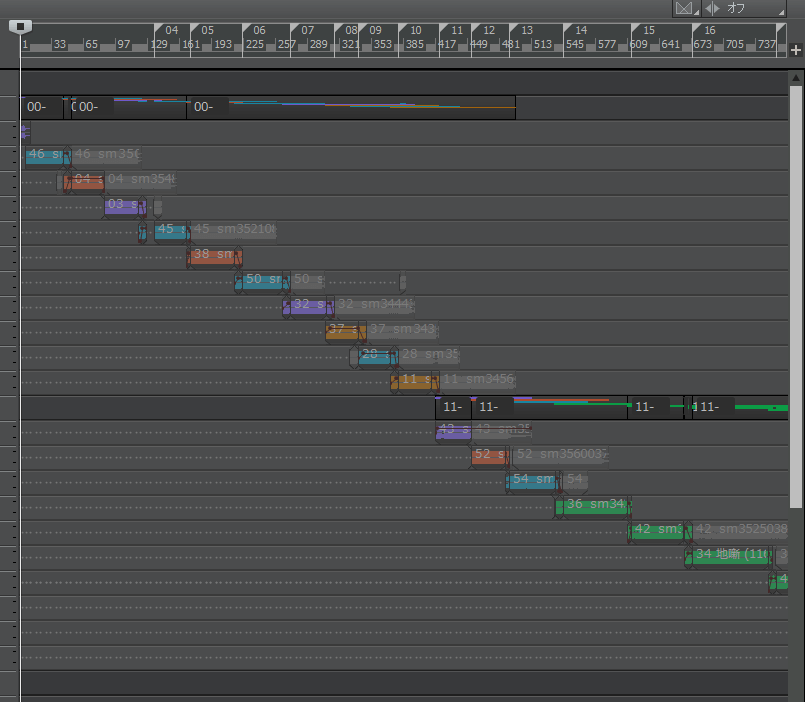
ということで、音源のつなぎだけなら無料のCakewalkだけで全然いけるよということを紹介しました。
慣れれば1曲を5~10分くらいでつなげるようになります。
ここ最近の「RINLENMANIA」は丸3~4日、合計10時間~15時間ほどかけて60曲前後をつないでいます。
実際は現場作業と同じくらいの時間を、事前の曲順を決める決断にも使っています。
メドレー/DJ MIXを作ることは、その選曲や曲を組み合わせる流れによって、
曲単体で聴くのとはまた違う、曲の魅力を新たに引き出せる楽しい創作行為だと私は考えています。
皆さんも是非ご活用いただき、曲をつなぐ楽しさを味わってみてください。
著者「アンメルツP」について

アンメルツP(gcmstyle / 安溶二)
ボカロP。鏡音リン・レンなどのVOCALOID(広義)を歌わせたオリジナル曲・カバー曲を2008年から作り続けています。代表作にゲーム『プロジェクトセカイ』収録の高難易度曲「人生」、著書に『ボカロビギナーズ!ボカロでDTM入門 第二版』(インプレス)など。
音楽ジャンルに関係なく、キャラクター性を活かしたボカロ曲を制作しています。
楽曲ストリーミング配信、カラオケ配信(JOYSOUND/DAM)多数。