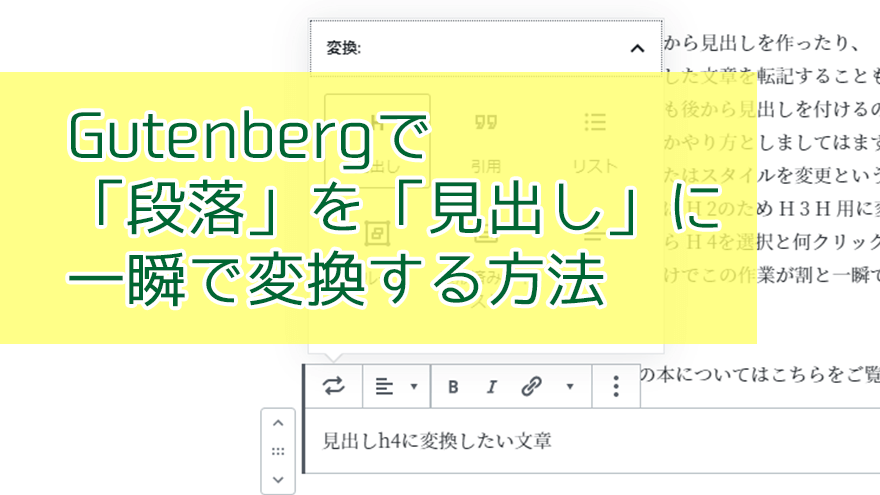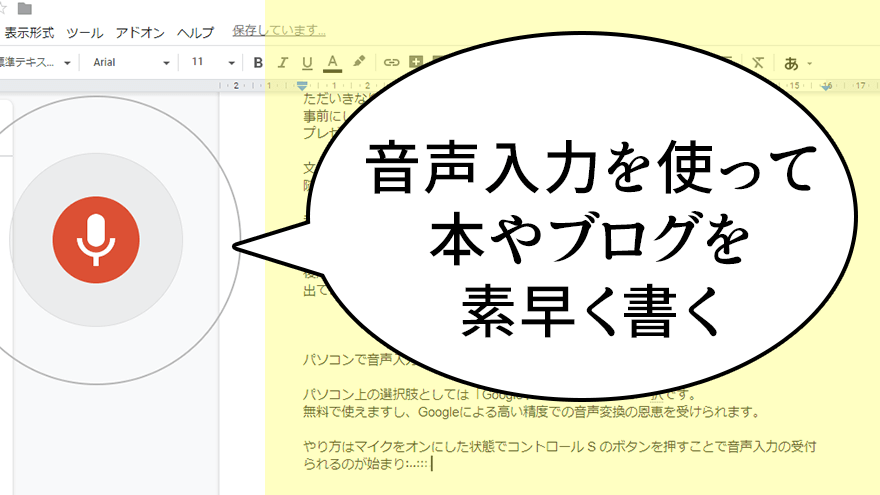作業効率が劇的に上がる!ガジェット「Elgato Stream Deck」の魅力紹介
目次
はじめに
こんにちは、ボカロPのアンメルツPです。
「Elgato Stream Deck」というガジェットを使いはじめて、およそ2ヶ月が経過しました。
Stream Deck | elgato.com
https://www.elgato.com/ja/gaming/stream-deck
以前コンピCDへの楽曲制作や同人誌寄稿でお世話になった
作曲家・ボカロPのOzaShinさんが使っているというツイートを見かけて、
非常に便利そうでまさに自分の理想のツールだと思ったのが購入のきっかけでした。
細部の挙動に若干イメージと違うところもあったものの
おおむね事前の想像どおりに作業がはかどるツールでしたので、
今回はその便利さを紹介していきます。
Elgato Stream Deckとは
Elgato Stream Deckとは、とりわけ配信に特化した便利なボタン出しツールで、
いわゆる「左手デバイス」に分類されます。
ボタンの個数は6個、15個、32個という3つのバージョンがあります。
そのボタンにURLを登録したり、複数キーの組み合わせを登録したりと
煩わしいキーやマウスの操作を最小限に抑え、作業の効率化を図れるガジェットです。
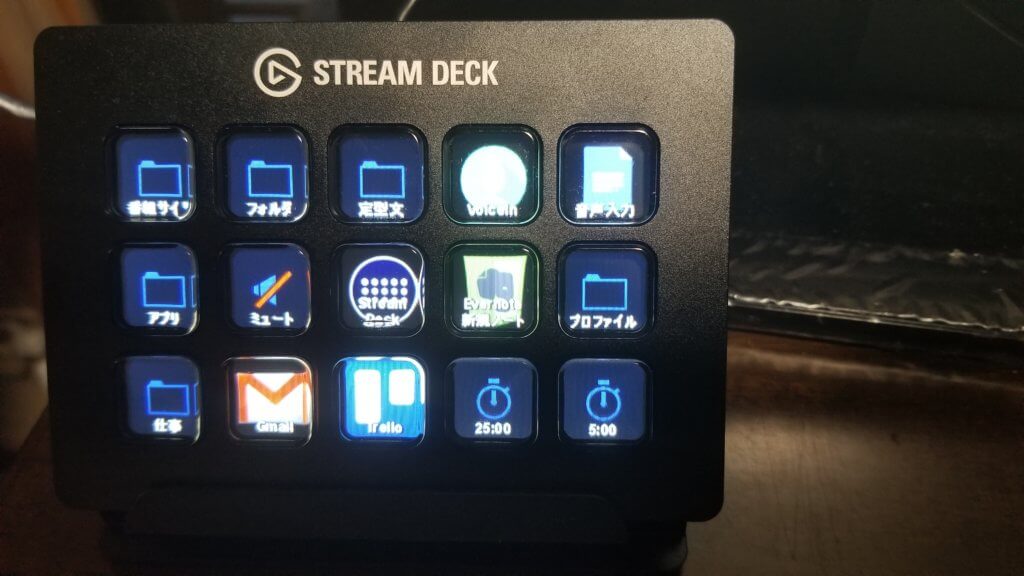
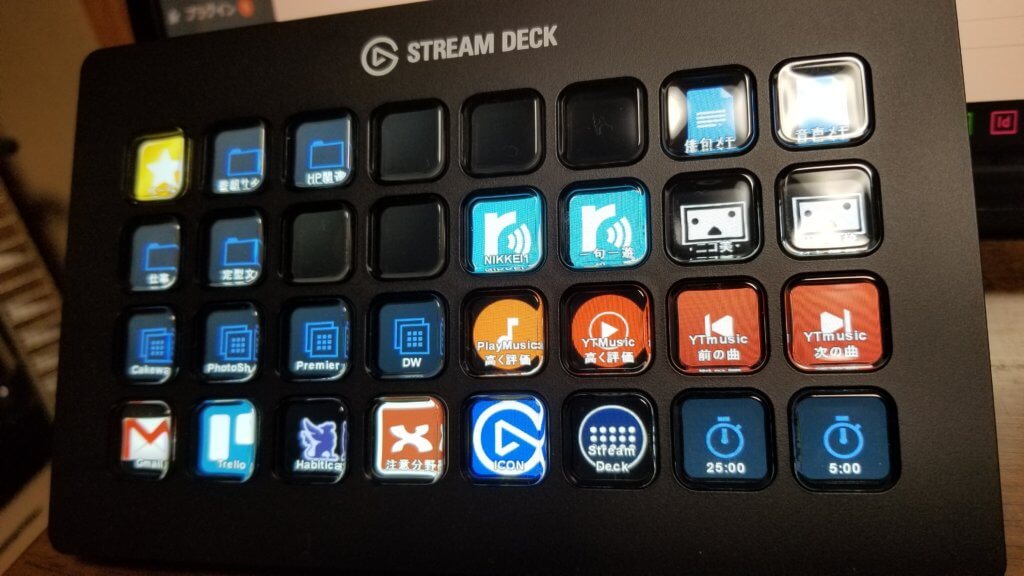
魅力:機能をアイコンで目視できる
Elgato Stream Deckの魅力のひとつは、ご覧の通り
どんな機能を登録したのかがアイコンとして目視できることです。
ショートカットキーを設定できるデバイスは、いままでもいろいろ使ってきました。
たとえば、ホットキーでアプリが起動するマウスやゲーミングキーボードなどです。
ですが、実際に使ってみて感じたそれらとの大きな違いは、アイコンが自由に登録できることです。
マウスやキーボードのホットキーの場合、
このボタンが何に登録したボタンかを自分でも忘れがちになることってよくありませんか?
言い忘れなくても、ボタンの役割を頭から思い出しながら使うと、脳にどうしても少しだけ負荷が生まれます。
その点、見ただけでどんなボタンなのかを画像(アイコン)と文字で
すぐにわかることが想像以上の便利さで、いままでの不満が解消されて感動しました。
これは、多くのショートカットを登録するほど実感する思いです。
このアイコンの設定方法ですが、自動ではデフォルトの画像しかつかないものがほとんどです。
わかりやすいアイコンを設定するには、ネットで画像を持ってくるか、
もしくは簡単にStream Deck用のアイコンを作れるWeb サービスが提供されているので
そこで元となる画像を作ることができます。
Stream Deck Key Creator | elgato.com
https://www.elgato.com/en/gaming/keycreator
2023/02/26追記:アイコンライブラリで好きな画像を追加できるように
近年のバージョンでは「アイコンライブラリ」という機能が追加され、
豊富に用意された画像の中から自分の気に入ったものを選べるようになりました。
Photoshopのように特定のアプリを意識したアイコン画像なども多数追加されているので
今までよりも楽にさらに直感的に機能を目視できるようになっています。
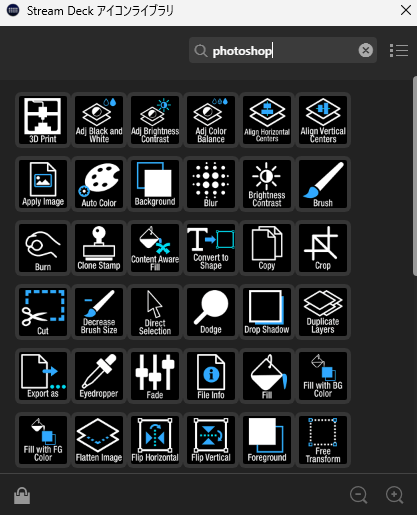
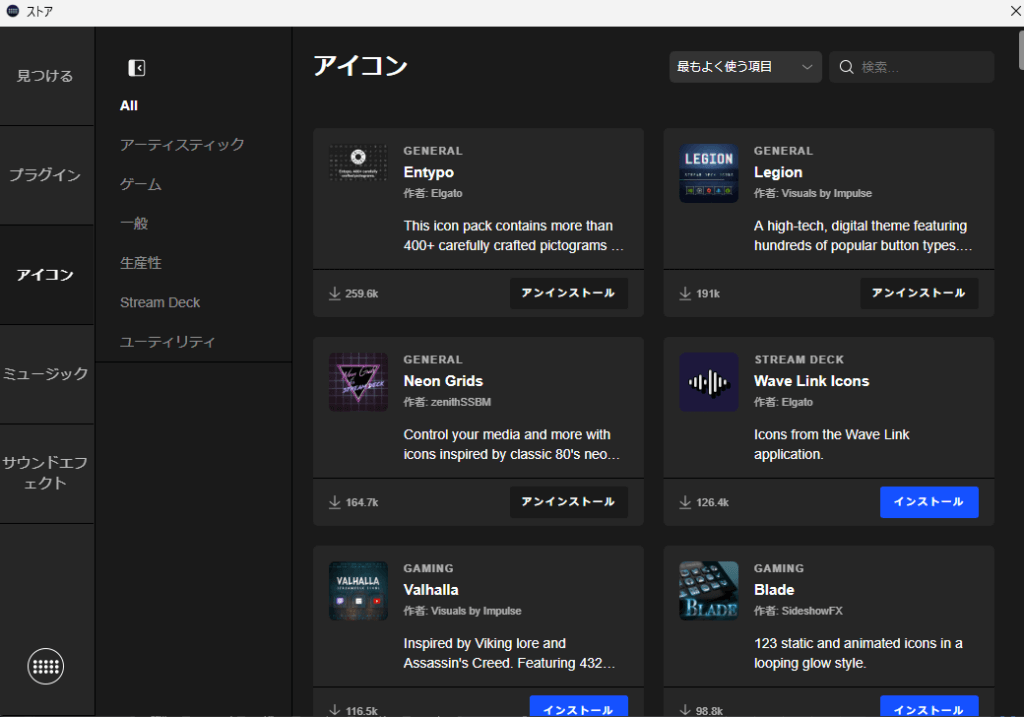
魅力:アプリに応じて様々なショートカットを登録できる
また、15個ボタンがあったら15個しかショートカットが登録できないわけではありません。
フォルダーという概念がありますので(1階層のみ)、2階層に渡ってショートカットを登録することで
15ボタンの機種の場合は、最大15×14=210個が登録できます。
これだけでもいかに登録できるショートカットが多いかがわかるかと思いますが、
実は、さらにプロファイルを複数切り替えることもできるのです。
プロファイルはいくつでも登録できるので、実質無制限に登録できるわけですね。
プロファイルを切り替えるには、ボタンを押す、設定画面から切り替えるといった方法もありますが、
いま操作しているアプリに応じて自動的にプロファイルを切り替えられる機能があるのが
これまたポイントです。
クリエイターが作業を行う際、さまざまなアプリを切り替えながら作品を練り上げるのは日常茶飯事です。
DAW(作曲ソフト)や画像の作成、動画の作成など、アプリ固有のショートカットキーは必ずあります。
これらの操作を覚えきれないときや、面倒だと感じたときに、どんどん登録していけばいいというわけです。
先ほども申し上げたとおり、もともとは配信に特化したツールなんですが、
私は現状ほとんどその用途には使ってなくて、そうした創作を便利にするツールとして活用しております。
もちろんボカロPとして将来的にYouTubeチャンネルでライブ配信などの機会があれば
積極的に活用していきたいと考えています。
不満:日本語の情報が少ない
不満のひとつとしては、公式の説明が若干不親切で、特に日本語の情報が少ないことでしょうか。
ガジェット自体の日本語対応は問題ないのですが、公式サイトから見れる動画は英語のものしかなく、
日本語の詳細なマニュアルというのも現在はないようです。
まあ、それだけ私のような一般人が解説する記事を作れる余地があると好意的に解釈しておきます。
皆様も是非参考になさってください。
とにかく配信だけではなく、世の中のパソコンによるあらゆる動作を便利にできるのがポイントです。
それでは、ボタンを押すことで実行できる基本的な機能を紹介していきます。
機能1:Webサイトを開く
まず主要機能のひとつ目は「Webサイト」で、ワンボタンで好きなURLを開ける機能です。
開くブラウザは既定(デフォルト)のものとなっています。
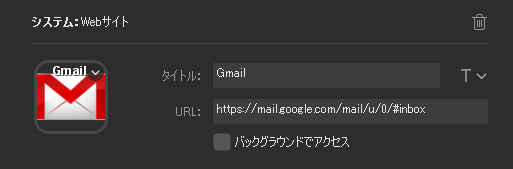
Google ChromeやFirefox、Microsoft Edgeなどでお気に入りを開くときは、
まずマウスをブックマークのところに持っていき、Webサイトへのリンクをクリックするか
右クリック→「新しいウィンドウで開く」という操作が必要になります。
ここにWebサイトとしてボタンを登録しておけば、
ボタンひとつでTwitterが開けたり、ニュースサイトを見たり、
YouTubeの推しのチャンネルに飛べたりできるわけです。
ちなみにこのガジェットをオススメしたい人は、
基本的にいま説明した「マウスを動かしてクリックすることを面倒だと思う人」です。
ひとつの操作は数秒、1~2回クリックの節約でしか過ぎないのですが、
これが何日も積み重ねると、かなりの負担の軽減に積み上がっていきます。
結果、右手・腕への負担集中を避けられて、クリエイターの職業病ともいえる腱鞘炎の予防にも役立ちます。
一生創作は続けていきたいですからね。
私の「URLを開く機能」の使い方
「番組サイト」というフォルダを作っています。
中身はniconico、YouTube、YouTube Music、radikoなどにジャンプできるボタンです。
とりわけ、YouTube Musicの高評価プレイリストに飛ぶボタンは、
お気に入りの音楽に一瞬でアクセスできるのでとても重宝しています。
普通の「URLを開く」で既定のブラウザで開いてもいいのですが、
私の場合、YouTube Music だけは Firefox で開くようにしております。
その方法と理由は、先日書いた「Elgato Stream DeckでURLを特定のブラウザで開く方法」に
詳しく書きましたのでそちらをご覧ください。
radikoのボタンは、作業用BGMがほしいとき、新しい音楽を知りたいときに活用しています。
現在はTOKYO FM、ラジオNIKKEIなどのボタンがあります。
あとは、投稿している俳句ラジオ番組「夏井いつきの一句一遊」の
番組アーカイブをワンボタンで開けるようにしています(radikoプレミアム加入済み)。
これは、radikoでの検索結果のURLをそのまま登録することで実現できます。
それから、別に在宅勤務用に「仕事用」のフォルダを設けており、
仕事関連のWebサイトを一発で開けるようにしています。
機能2:ホットキー
次に紹介する主要機能はホットキーです。
好きなキーボードのキーの組み合わせを登録できるというものですね。
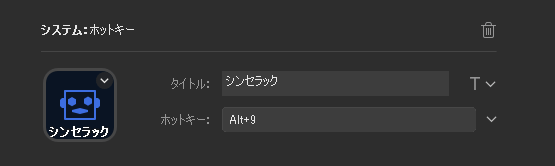
PhotoshopやDreamweaver、あるいは作曲ソフトなどの創作系に限らず、他の一般的なアプリ、
または特定のWebサイトで動くサービスでも、
キーボードによるショートカットキー(ホットキー)の操作を備えたものはとても多いです。
ワンボタンでブラウザのタブを閉じる、とかそういった用途にも使えますね。
またGoogle Chromeでは、拡張機能の起動にホットキーを割り当てが可能ですので、
これと組み合わせて、拡張機能が手元のボタン一個だけで起動できるなんてこともできます。
私の場合、どんな入力欄でも音声入力ができるようになる「VoiceIn」という拡張機能を
起動する際によく使ったりします。
ホットキーをボタン操作にして、覚える労力を減らす
「ボタンひとつだったらホットキーを直接操作するのと何が違うの?」というツッコミもありそうですが、
先ほど書いた、「どのキーだったっけ」と思い出す脳の負担がほんの少し減るのと、
「Ctrl+Shift+P」のような片手だけではとっさにやりにくいキーボードの操作を
簡単にできる意味合いがあります。
右手は空いている状態ですから、作業の腰を折らずに集中力を保てるのもポイントですね。
特にPremiere Proはショートカットキーが多すぎて覚えることを半分放棄しています。
Premiere Proは機能として、自分でショートカットキーを好きなように組み替えられるのですが、
そのキーをさらにStream Deck上でワンボタン起動できる体制を作っておくことで
作業がよりスムーズに進みます。
Cakewalkの場合、よく使うのは「前のマーカーに飛ぶ」と「次のマーカーに飛ぶ」です。
ループ再生をしながらオケを作り込むときに、Aメロ・Bメロ・サビの最初…といった
主要なポイントにマーカーをあらかじめ打ち込んでおくことで、
サビのはじめから聴き返すときに役立ちます。
左手でループ箇所を確認しながら、マウスでどんどん音符を打ち込んでいくイメージですね。
他にも、オンラインゲームでも役立つんじゃないでしょうか。
Shift+Enterキーでチャットを送信したいが、右手はキャラクターを動かすので精いっぱいというときに、
ボタンを押してメッセージを送ったり、別のアクションをしたりという使い方が考えられます。
なおCubaseをお使いの方であれば、
「その他のアクション」からCubase用のアクションをインストールすることで
キーコマンドとMIDIのコントロールが可能となるようです。
ご興味のある方は下記のドキュメントも参考にしてみてください。
StreamDeck Cubase plugin(英語)
https://trevligaspel.se/streamdeck/cubase/index.html
機能3:テキスト
主要機能の三つ目はテキストの登録です。
500文字までの好きなテキストを登録して、1ボタンで呼び出せるというものです。
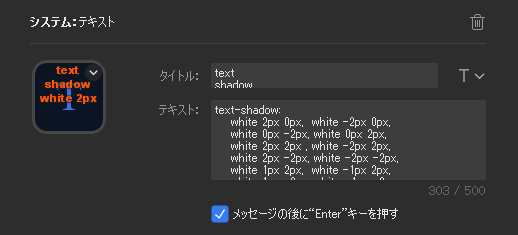
先ほどオンラインゲームの話をしましたが、この機能なら「了解!」のような頻出単語を登録しておくことで
右クリックでキャラクターを動かしながら左手だけでチャットの返信ができるというわけです。
メールのやりとりを頻繁に行う方であれば、
「
様
〇〇です。いつもお世話になっております。
以上、よろしくお願いいたします。」
のような定型文を登録しておけば、あとは相手の名前と本文を入力するだけでさくっと送信できますね。
また、定型文は500文字までなら何でもOKなので、コーディング(プログラミング)にも役立ちます。
私の「テキスト機能」の使い方
私はWeb制作の仕事や、企画ページの制作などにDreamweaverを使っていますので、
Dreamweaver専用のプロファイルをひとつ作って、そこにテキストを大量に登録しています。
内容も、ボタンを押したら改行タグ「<br>」が入るだけというシンプルなものから、
(これでもマウスで動かしながらものすごい勢いで改行タグを入れられるのでとても便利)
PHPのif文を丸ごと登録しておいて、分岐処理が必要なときにワンボタンで雛形として入れるといった
ものまで多岐に渡ります。
WordPressのサイト修正にはHTML、CSS、PHP、JavaScriptなどの言語を使うことがありますが、
言語によっても書き方は違いますし、これをやりたいときにどう書くんだっけと思い出せないこともあります。
そんなとき、わざわざ調べ直したり本を見るのも時間のムダなので、
一回手間取ったら登録しておくクセをつけておいて、同じことをやるときに困らないようにしています。
応用
残念ながら、ここに登録できるのは単純なテキストだけで、
・今日の日付を出す
・相手の名前を入力するとと自動的に「△△様」で始まる文章が作れる
といった複雑なマクロ(スクリプト)は書けません。
ただ、もしそういうのをやりたいのであれば、
「PhraseExpress」と組み合わせるのといい感じかもしれません。
https://www.phraseexpress.com/
これは特定の文字の入力をトリガーとして、あらかじめ登録していた文章やマクロを呼び出せる
Windows用のツールです。
osewa; → 「いつもお世話になっております。」
today; → 「{#datetime -f yyyy年mm月dd日}」(今日の日付を「yyyy年mm月dd日」として出力)
といった具合です。
このStream Deckのテキスト機能とPhraseExpressのマクロの合わせ技によって、
さらにボタンひとつで行えることの可能性が無限に膨らみます。
機能4:アプリ・フォルダを開く
そして主要機能の4つ目が「開く」です。
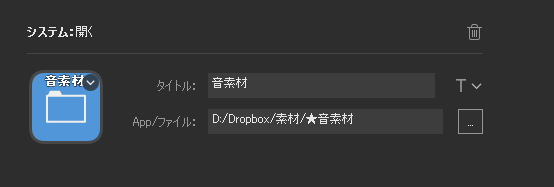
特定のアプリやファイル、フォルダのパスを指定して、その対象を開けます。
アプリ→そのまま起動
ファイル→対応したアプリが起動(.xlsxならEXCELなど)
フォルダ→エクスプローラーでそのフォルダが開く
という具合です。
WordやExcel、その他よく操作するファイルだったり、
Windowsのツールバーに収まりきらないアプリを登録してボタンから起動するといいでしょう。
なお、「exe」ファイルに関しては、Stream Deckの設定画面にファイルを
直接ドラッグ&ドロップすることで、ショートカットを追加することができます。
その際は、アイコンも自動的に反映されますので便利です。
複数プロファイルが登録できることを活用して、
特定の作業のときよく参照するフォルダを登録しておくことを私はよくやります。
Cakewalk用のプロファイルには、作曲データを置くフォルダや、音素材のフォルダ、
Photoshop用のプロファイルには、画像素材を置いているフォルダ、といった具合です。
引数を伴った複雑なアプリの起動はデフォルトではできないのですが、
「Advanced Launcher」というアクションを追加でインストール(無料)すれば
・引数をつけたアプリの起動
・管理者としてアプリを起動
ができるようになります。
別記事で紹介した、「特定のブラウザで何かのURLを開く」といった用途がありますね。
応用の幅が広がります。
機能5:マルチアクション
このようによく使う4つのアクションを紹介してきましたが、
最後に非常に大事な機能として、これらを組み合わせて起動できる「マルチアクション」を紹介します。
これは、ボタンを押すだけで、複数のアクションをあらかじめ登録した順番で起動できる機能です。
これがあるからこそ、1ボタンでできることの幅が広がるんですね。
例えば、私は音声入力を使ってブログを書きたいときや、とっさにメモをしたいときに、
Googleドキュメントの音声入力用のドキュメントを開き、そこで色々しゃべってブログの元ネタを
練り上げています。
これを普通にやる手段を考えると、以下の手順が必要です。
・Google Chromeを開く。
・ブックマークバーから、音声入力用のドキュメントを開く
・すでに入力されている文章があれば、エンターキーを何回か押して空間を作る。
・カーソルを上に戻す。
・音声入力用のホットキーである、Ctrl+Shift+Sキーを同時に押す。
・しゃべる。
このようなとても面倒な手順がいるのですが(※これを面倒だと思う人がStream Deckを買うべき人です)、
マルチアクションだと1つのボタンですべてが完結し、あとはしゃべるだけになります。
・Google Chromeで音声入力用のドキュメントを開く→「Webサイト」アクション(or Advanced Launcher)
・エンターキーを押す→ホットキー
・カーソルを上に戻す→ホットキー
・音声入力の起動→ホットキー
という流れになりますね。
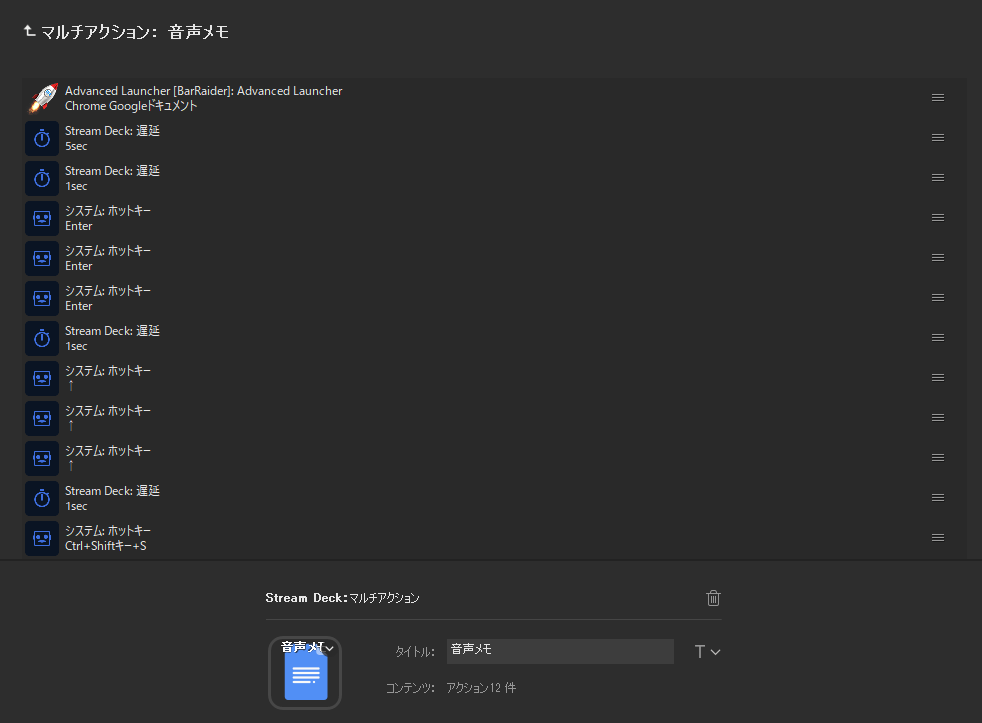
Enterキーや上矢印キーは3回押すのですが、3回押すにはアクションを3個重ねる必要があります。
「何回起動する」というアクションができないのは残念なところです。
複数回の繰り返しやループ処理、条件分岐なんかができたら劇的に使い勝手が良くなるとは思うのですが、
そこはbotみたいな動作を避けるため、実装可能ながらもあえて搭載させていないのかもしれません。
なお、「URLを開いてドキュメントが開ききってからエンターキーを押したい」というときのために
「遅延」の命令が用意されています。
指定された秒数(単位:ミリ秒)で単純に待つアクションですね。
キー操作とキー操作の間に短い遅延を入れることで、意図しない動作をうまく防げます。
その他の機能(タイマー)
私はまだ配信に使える各種機能を使っていないので、
基本のアクションをうまく使いこなして日常生活を改善する方向で話をしておりますが、
その点においては、タイマー機能なんかもたまに使います。
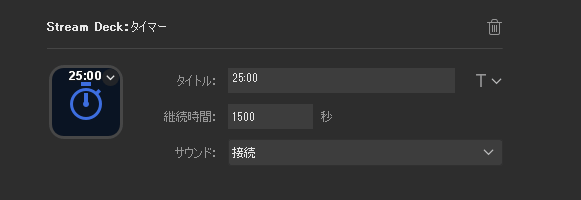
事前にタイマーの秒数を設定しておいて、ボタンを押すとカウントダウンが始まるというシンプルなものですが、
25分と5分のタイマーを設定しておいて、25分作業・5分休憩のサイクルを図るのによく使っています。
常に残り時間が確認できるし、スマホのタイマーよりも気軽に起動できるので、地味ながらも重宝しています。
おわりに
ということで、現在配信をしていない私がelgato Stream Deckを重宝している理由を書きました。
配信用のアクションに関しては、YouTubeで「Stream Deck」などと検索すれば
語っている人がいるかと思いますので、そちらをご覧いただければと思います。
今回はパソコン上の動作をより効率的に行いたい方に向けて、
基本機能でできることにフォーカスして説明をしていきました。
かゆいところに手が届かない部分もあるにはありますが(繰り返しや条件分岐など)、
これだけでもそれなりのことができており、左手デバイスとして値段に見合った価値は
個人的には十分あったと思います。
刺さらない人にとっては全然刺さらないんでしょうけど、求めている人には理想のガジェットだと思います。
現時点でStream Deckには6ボタン、15ボタン、32ボタンという、
ボタンの数が違う3つのバージョンがあります。
私は最初15ボタンのものを購入して使ったところ、便利すぎて個人的に手放せなくなってしまい
15だと狭っ苦しい感じがして、32ボタンのバージョンにも手を出してしまいました。
複数のStream Deckを組み合わせて使うこともできるそうで、さらに活用の幅が広がりますね。
著者「アンメルツP」について

アンメルツP(gcmstyle / 安溶二)
ボカロP。鏡音リン・レンなどのVOCALOID(広義)を歌わせたオリジナル曲・カバー曲を2008年から作り続けています。代表作にゲーム『プロジェクトセカイ』収録の高難易度曲「人生」、著書に『ボカロビギナーズ!ボカロでDTM入門 第二版』(インプレス)など。
音楽ジャンルに関係なく、キャラクター性を活かしたボカロ曲を制作しています。
楽曲ストリーミング配信、カラオケ配信(JOYSOUND/DAM)多数。