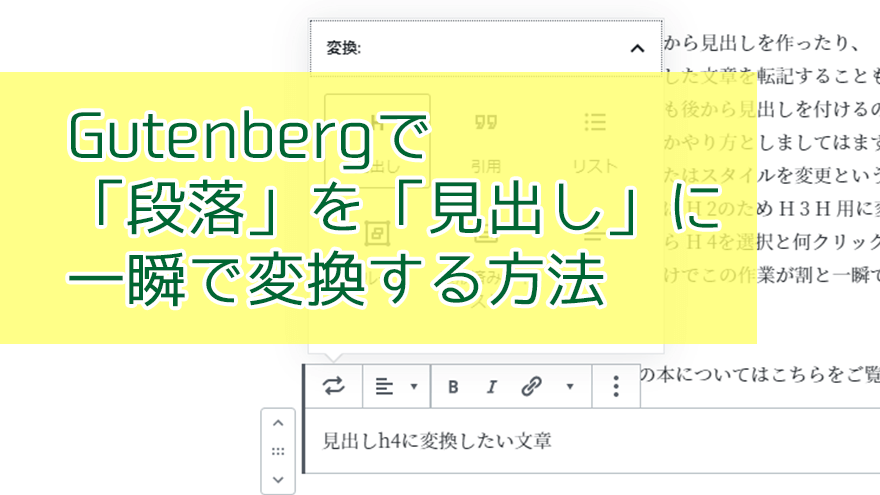Elgato Stream DeckでURLを特定のブラウザで開く方法
目次
はじめに
こんにちは、アンメルツPです。
最近、Elgato(CORSAIR)の「Stream Deck」というデバイス(ハードウェア)を愛用しております。
一言で言えば、ひとつひとつのボタンに様々なWindows/Macシステムやアプリの操作を
割り当てられる、物理的なショートカットボタンです。
メーカーとしては配信やゲーム実況用にボタンで色々ポン出しできるツール・デバイスであるということを
ウリにしているらしいのですが、
ボタンひとつで特定のURLを開いたり、アプリを起動したり、複数のキー操作を割り当てることができ、
しかもアプリごとに自動でプロファイル(Photoshop用、Dreamweaver用、DAW用など…)を
切り替えることも可能なので
特にリモートワークが多い昨今、とても効率の向上・時短に貢献しているツールです。
しかしあまり日本語の情報が出回っていないのが難点でして、
どんな使い方をできるのかを自分で手探りで開拓していかなければならない状況です。
今回は、その中でもみんなつまづきそうな「特定のURLをブラウザで開く方法」を紹介していきたいと思います。
※記事中の環境はWindows 10を前提にしております。
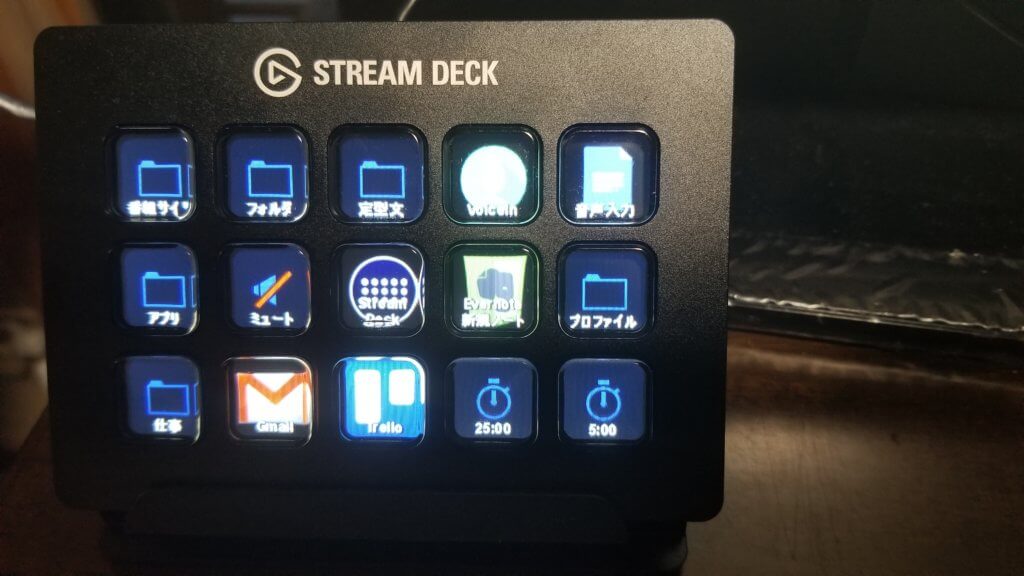
普通は既定のブラウザが開くが…
Elgato Stream Deckのふつうの「Webサイト」機能でURLを開く場合は、
既定(デフォルト)のブラウザが開きます。
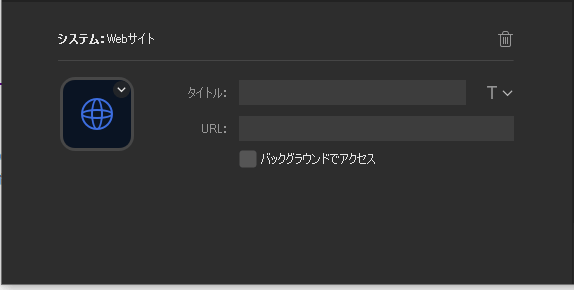
ですが、既定のブラウザで開きたくないという場合もあると思います。
私の場合、普段のブラウジングには「Google Chrome」を使っているんですが、
Google Play Music、YouTube Music、radikoなどの常にBGMとして流しておきたいものは
「Firefox」で開くようにしております。
そんな時に、ボタン一発でFirefoxを開きながらストリーミングアプリの高評価のプレイリストに
飛べると便利ですよね。
これからその方法を説明したいと思います。
「Advanced Launcher」をダウンロード
ただこれはデフォルトの機能だけでは実現できません。
追加の機能をダウンロードする必要があります。
そこで、Stream Deck設定画面の右下にある、「その他のアクション」を選択してください。
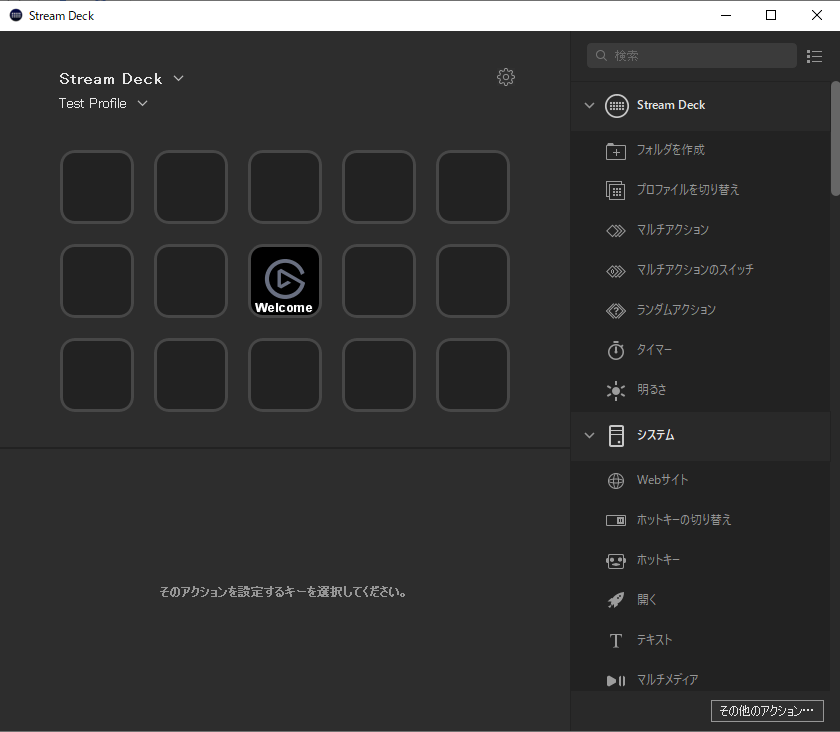
するとこのような画面が開きます。
ここから、ブラウザの拡張機能のような感覚で、追加の機能を簡単にインストールすることができます。
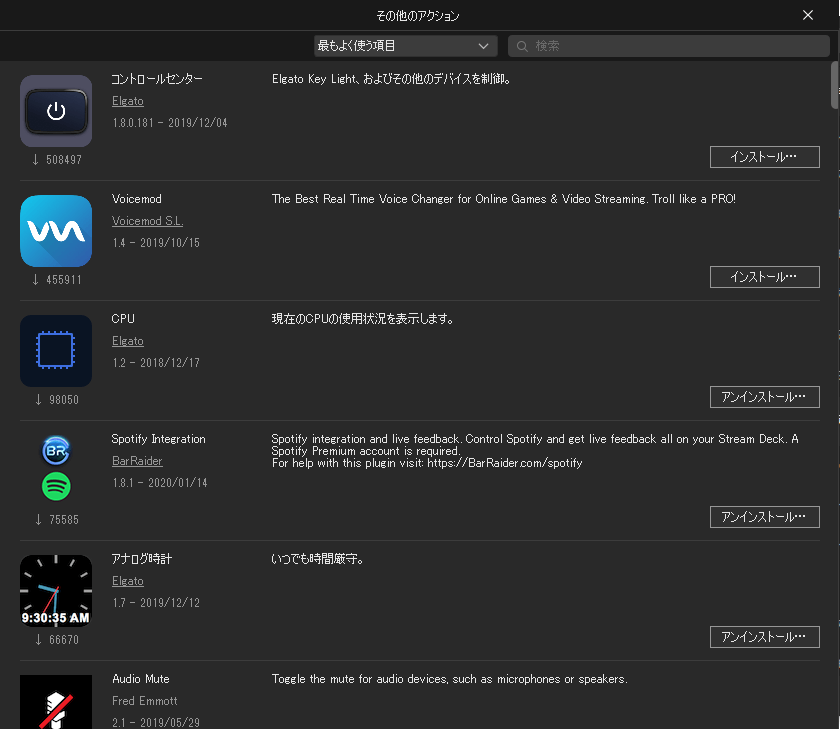
今回追加するのは「Advanced Launcher」です。
右上にある検索窓から「Advanced」などと入力していただければ、絞込みができます。
出てきたら「インストール」をクリックします。
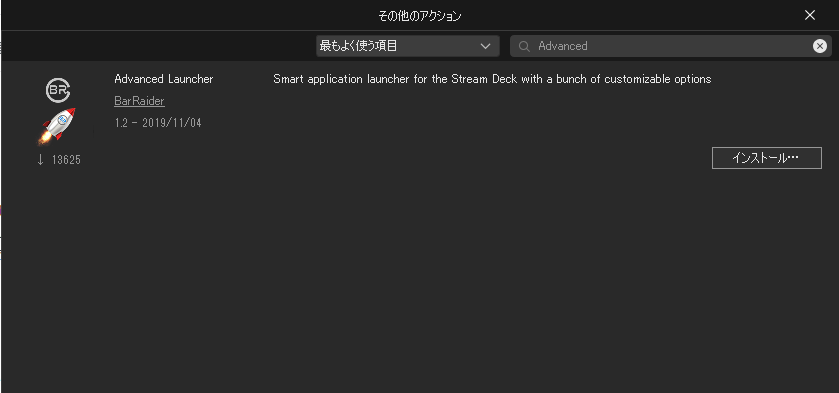
元の設定画面に戻り、このように機能が追加されていれば成功です。
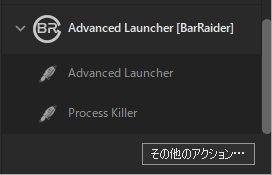
早速このAdvanced Launcherを、Stream Deckのボタンに割り当てていきましょう。
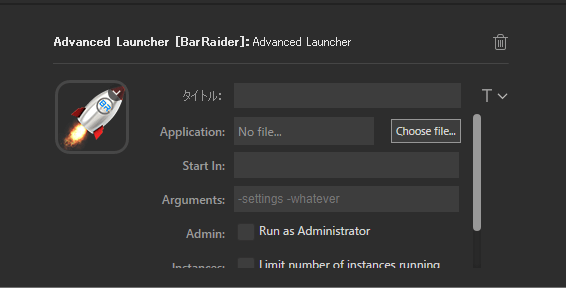
アプリと引数を指定する
この「Advanced Launcher」では何ができるかと言いますと、
Arguments(引数)を伴ったアプリの起動をすることが可能です。
Stream Deckのデフォルト機能としてある、アプリを起動するための普通の「開く」ではこれができません。
これで「引数にURLを指定してブラウザのアプリを起動する」ことで
「特定の URL をブラウザで開く」という動作が可能になるわけです。
もちろん、これに限らず、引数を伴うあらゆるアプリの起動に
このAdvanced Launcherは有効な手段となります。
Firefoxの場合
Applicationの「Choose file」をクリックして、起動させたいブラウザをエクスプローラーから選びます。
例えばFirefoxの場合、特別に設定をいじっていなければ「C:\Program Files\Mozilla Firefox」に
「firefox.exe」があると思いますので、それを選択します。
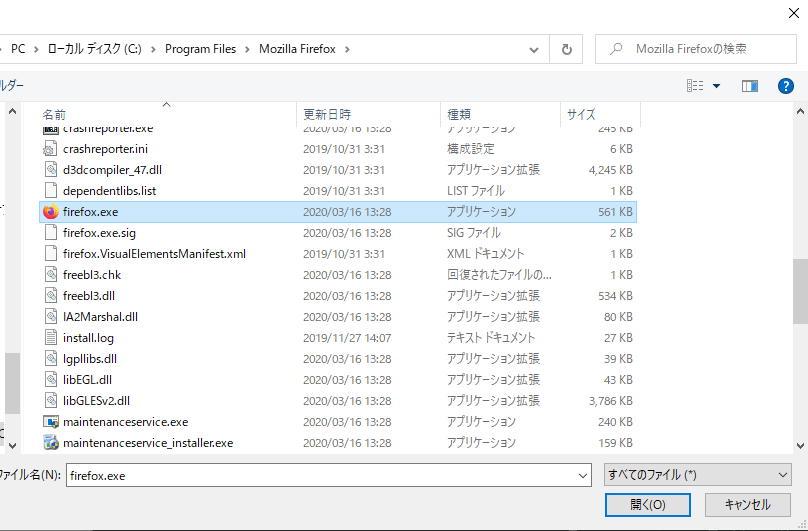
アイコンはこのように自動的に反映されます。
そしてあとは「Arguments」の入力欄に、開きたいURLを書き込むだけです。
私の環境ではその下の「Run as Administrator」(管理者権限で起動する)を選択しなくても大丈夫でした。
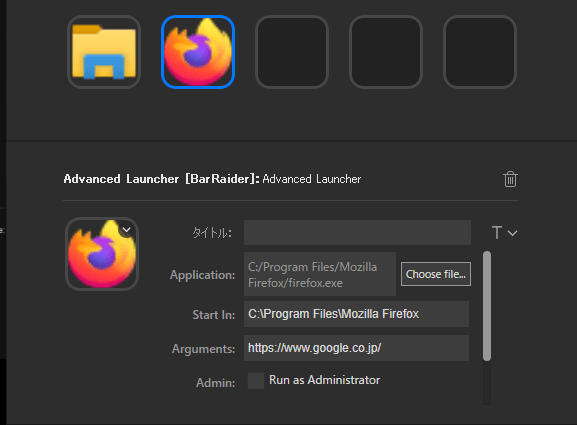
実際にボタンを押して動作を確認すると、このように指定したURLがFirefoxで開きます。
※新しくFirefoxを起動させる場合に、一部のURLでうまく立ち上がらない場合があるようです。
その場合は、その状態で(Firefox が立ち上がった状態で)再度ボタンを押すと
ちゃんとURLにアクセスできるかと思います。
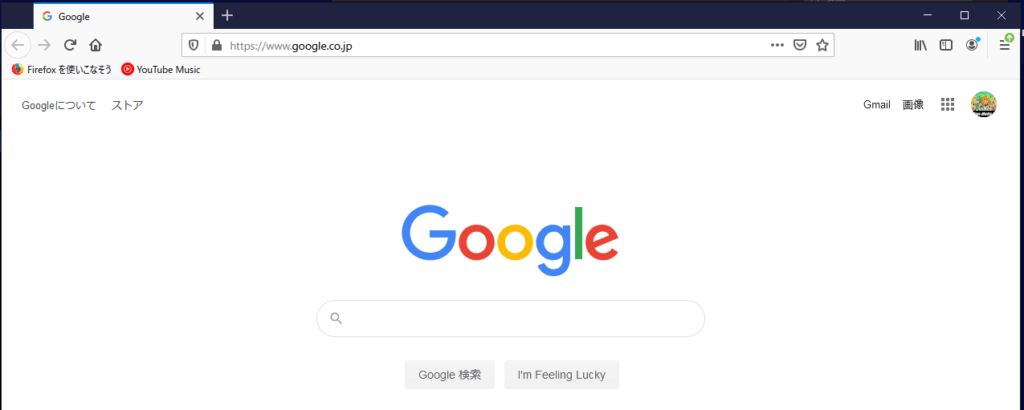
Google Chrome の場合
他のブラウザでも同じようにできます。
Google Chrome の場合:「C:\Program Files (x86)\Google\Chrome\Application」にある「chrome.exe」
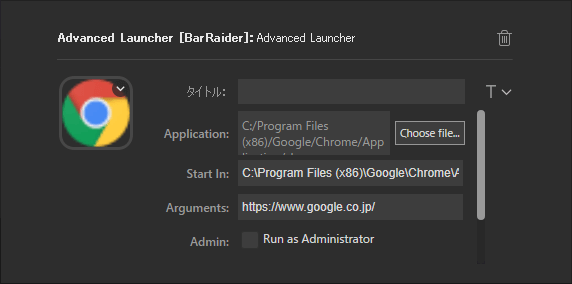
Internet Explorerの場合
IE(Internet Explorer)の場合:「C:\Program Files\Internet Explorer」にある「iexplore.exe」
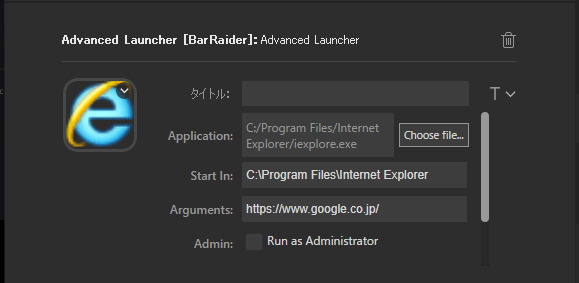
Microsoft Edgeの場合
Microsoft Edge で開きたい時だけちょっと特殊です。
手元の環境で試した限りでは、FirefoxやChromeと同じように「アプリケーションの指定+URLの指定」では
正常に起動しませんでした。
ではどうするかと言うと、
「エクスプローラーを起動し、その引数として『Microsoft EdgeでこのURLを開く』」
のように指定する必要があります。
起動するアプリで「C:\Windows」の中の「explorer.exe」を指定します。
そして、引数として「microsoft-edge:開きたいURL」という入力をすればOKです。
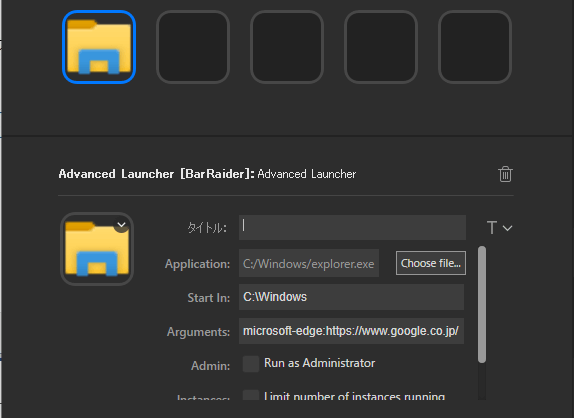
ボタンを押すと、無事にMicrosoft Edgeが指定したURLで立ち上がりました。
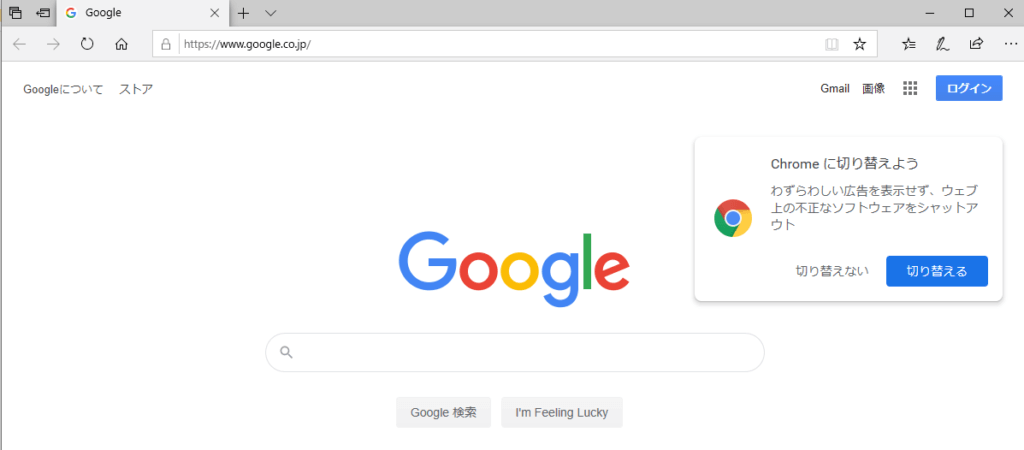
おわりに
この「Advanced Launcher」があれば、
ブラウザの起動に限らずかなりの操作がボタンひとつで行えるようになります。
最近はブラウザ上で完結するWebサービスも非常に多いので、これを使いこなせると
かなりマウスを動かす操作の削減にもつながります。
スマホの操作に慣れると、ワンタップで目的のアプリに到達できないパソコンのインターフェイスが
とても面倒くさいように感じられます。
しかし、パソコンは画面が大きいぶん、いまだにスマホ・タブレットより作業効率の高いツールであること
は間違いないので、なるべくマウスでの操作を減らして弱点を克服しましょう。
腱鞘炎対策なんかにも有効だと思います。
最初は「15個もボタンがあって使いこなせるかな…」と思ったんですが、
今はそれより一回り大きい32個ボタンがあるバージョンも欲しくなっているくらいです。
今後もStream Deckで新しい発見があれば書いていきたいと思います。
著者「アンメルツP」について

アンメルツP(gcmstyle / 安溶二)
ボカロP。鏡音リン・レンなどのVOCALOID(広義)を歌わせたオリジナル曲・カバー曲を2008年から作り続けています。代表作にゲーム『プロジェクトセカイ』収録の高難易度曲「人生」、著書に『ボカロビギナーズ!ボカロでDTM入門 第二版』(インプレス)など。
音楽ジャンルに関係なく、キャラクター性を活かしたボカロ曲を制作しています。
楽曲ストリーミング配信、カラオケ配信(JOYSOUND/DAM)多数。