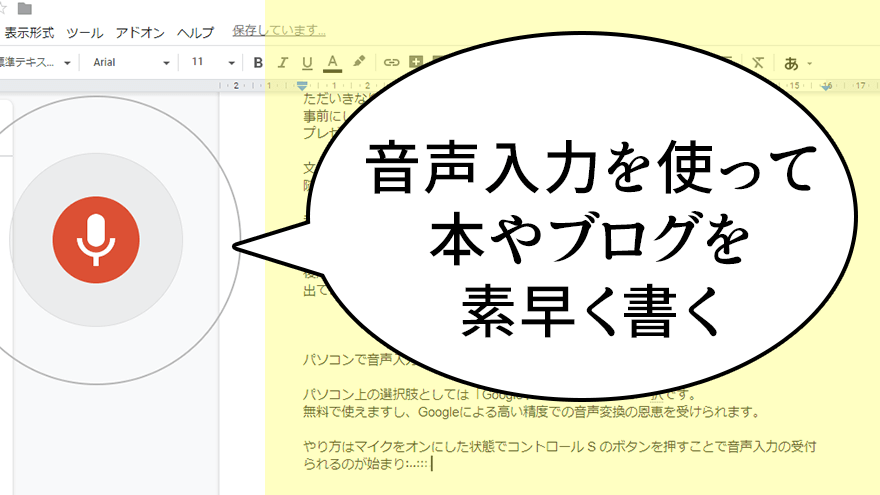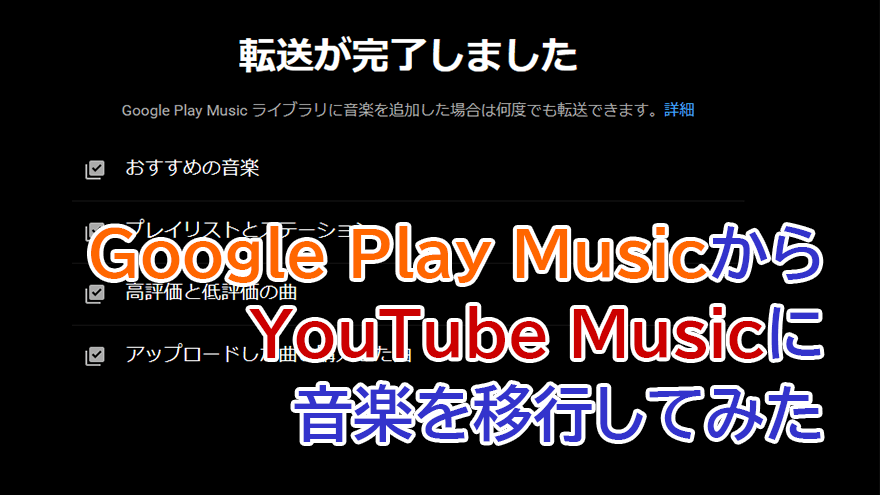作業データを失う前に備えよう!DTMerや絵師のためのPCバックアップ戦略を考察【クリエイター向け】
目次
はじめに
ボカロPなどDTMをする人はもちろん、同人作家(漫画家・イラストレーター・絵師さん)や、
はたまたYouTuber、VTuberなどのクリエイターにとって
作業データの保存はとても大事です。
一般的に楽曲やイラスト、動画の制作などに関しては、
数ヶ月にもわたってひとつの作業ファイルを取り扱います。
それゆえ、関連データを失ったときのショックは大きいです。
特に楽曲制作の場合、時間が経ってからリメイクやミックスのやり直しだったり
カラオケファイルを作ったりと、元のファイルを再利用する場合もなにかと多いため
そこで元のデータがないと、色々不便なことが起こります。
また、私は同人コンピレーションCDや「RINLENMANIA」などで
大人数が絡む企画をたまに運営することがあるのですが、
やはりごくまれにですが、PCの不調で作業データを失う参加者が見受けられます。
自分一人だけで完結する作品ならまだいいものの、
コンピやアンソロジーなどの締切に向けて提出する作品であったりすると
他の方にも迷惑がかかってしまう可能性があるのが怖いところです。
また、運営をする側に立ったとしても、預かったデータを失うことがないよう
大事に保管する必要があります。
現在はオンラインストレージを使ったバックアップなどが普及したため
昔に比べると完全にデータを失うリスクはかなり低くさせることができます。
そこでこの記事では、私が現在やっているバックアップ方法を紹介するとともに
データを守るための様々なバックアップ戦略を考察していきたいと思います。
HDDの復旧にはある程度の技術的知識か業者に頼むお金が必要になります。
後悔する前に、様々な方法で予防・検知・壊れても構わないように準備することを考えましょう。
作業データを襲う様々なリスクとは
リスク1:HDD(ハードディスク)/SSDのトラブル
ハードディスクやSSDは消耗品です。
ハードディスクの場合はディスクの回転とともに、
SSDも書き込み容量の増加とともに少しずつエラーが増えていき、
データの一部が読み取れなかったり、
ある日突然ドライブ全体が見れなくなるということがどうしても起きます。
リスク2:その他のPCトラブル
これは主にノートPCに関してですが、
マザーボードやCPU、あるいはWindowsなどのソフト面のトラブルが原因で
ノートPC全体の交換や買い替えが必要になり、中のデータを諦めなければならないこともあります。
私がDTMやイラスト制作にノートPCではなくデスクトップPCをオススメしているのは、
単純な性能の高さという以上にこの理由があります。
デスクトップPCであれば、別のパーツが壊れてもそのパーツだけを取り替えればいいことも多々ありますし、
HDD/SSDを自力で内部から取り出せ、自由に増設することもできます。
複数のディスクがあれば、Windowsシステムが入っているドライブ(Cドライブ)と
作業データが入っているドライブを完全に物理的に分けることもできます。
リスク3:盗難・紛失・事故
企業の社員がノートPCを紛失してしまうニュースは度々目にすることがありますが、
紛失や盗難、あるいは落下などの不慮の事故で物理的にデータが無くなるというのも
立派なリスクのひとつです。
リスク4:人為的ミス
人為的なミスで間違ってファイルを削除や上書きしてしまったというケースもあります。
「Shift+Del」でゴミ箱を経由せずに削除する時など、PC操作に慣れた人でも案外陥りやすい罠です。
リスク5:自然災害
ときには洪水や落雷、地震などにより、家屋全体が被害を受ける可能性もあるかもしれません。
この場合は、バックアップを外付けHDDなどに取っていても、同じ場所にある限りは無力です。
日本に住んでいる限りはどこでも大地震に遭遇する可能性はありますので、
数十年というスパンでデータを守りたい場合は真剣に備える必要があると言えるでしょう。
私の行っている方法
ドライブ構成
私がメインで使っているのは自作デスクトップPCです。
ドライブは全部で4つあり、
それぞれ1つのドライブを1つの記憶媒体が担っています。
内訳はSSDが3台、HDD(ハードディスク)が1台となっています。

Cドライブ・・・512GB SSD(Samsung 960 EVO)
Dドライブ・・・960GB SSD(SanDisk Ultra II)
Eドライブ・・・1TB SSD(Samsung 960 EVO)
Fドライブ・・・6TB HDD(ST6000DM003)
そのほかに、4GBの外付けHDDが2台あります。
各ドライブの役割
Cドライブ「Windowsシステム用」
CドライブにはWindowsシステムと、システムの根幹側に近いソフト(デバイスドライバなど)、
強制的にCドライブにインストールされてしまう融通の効かない一部のソフトが入っています。
こうしておくと、もし何らかのトラブルでWindowsの再インストールをせざるを得なくなってしまったときも
他のドライブにあるデータに影響を与えるのを最小限に食い止めることができます。
言い換えれば、最悪データが壊れても構わないのがこのCドライブですね。
Dドライブ「作業用」
このドライブにはオンラインストレージを丸ごと割り当てています。
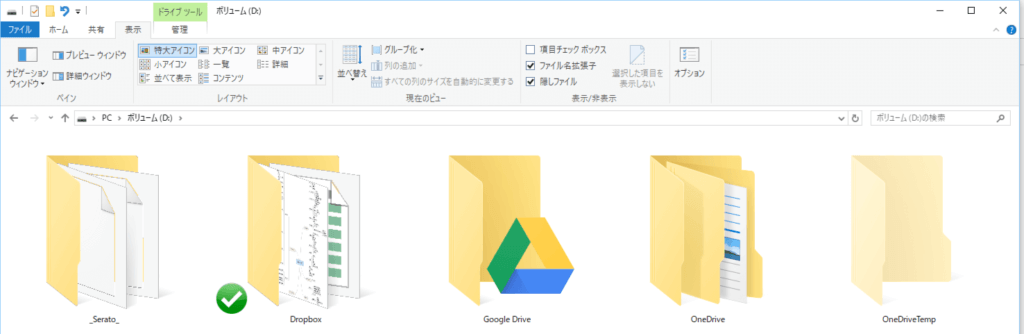
具体的にどういうことかと言いますと、(Seratoのフォルダが余計ではあるのですが)
Dドライブの直下に「Dropbox」「Google Drive」「OneDrive」という
3つのオンラインストレージの割り当て用フォルダがあり、
それを開くと各ストレージに同期されているファイルがあるという具合です。
そして基本的にはDTMやCDデザインなど、重要な作業のほぼすべてのデータをこのDドライブで行っています。
購入やダウンロードした音素材(サンプル素材)や写真素材などもこちらに入れており、
デスクトップPCでもノートPCでもスマホでも重要度の高いファイルは常に見られるようにしています。
失っても復活可能ではありますが、
念のため後述のFドライブと一緒に3ヶ月に一度外付けHDDのバックアップを行っています。
Eドライブ「アプリ用」
このドライブは、主にAdobeやDAW(作曲ソフト)などのWindowsアプリ・ソフトウェアのインストール先として使っています。
インストール時にファイルの場所を指定できるアプリは極力Eドライブにインストール先を変えています。
また、VSTi音源のサウンドライブラリ(KONTAKTの音源や、SampleTankのサウンドファイルなど)も
合わせてここに入れることが多いです。
このドライブも失ってもオンラインか各メディアで再インストールできるものばかりです。
Fドライブ「稼働の少ない大容量データ用」
Fドライブとして割り当てているのは大容量のHDDです。
HDDは読み書きの速度が遅い代わりに、安価で大容量なのが特徴です。
その特性を活かし、Dドライブに入れていないデータを多く入れています。
例えばCDから取り込んだ音楽ファイルがこちらに入っている代表例です。
古くなった作業データも、Dドライブからこちらに移すことがあります。
あとはオンラインで外部にアップしないほうが望ましいもの(例のアレとか)もこちらですね。
3ヶ月に一度程度、外付けHDDにバックアップを取るようにしています。
できればよりリアルタイムにバックアップしていきたいというのが課題ですね。
バックアップ手段について
ハードディスク・SSD(内蔵)
大容量の音楽・画像・動画ファイルを扱うクリエイターにとって、
HDDよりも数倍の速さでファイルの読み書きを行ってくれるSSDがあるのと無いのとでは
作業効率の良さが段違いです。
SSDは一昔前まではHDDに比べると非常に高価で手を出しにくかったですが
最近はSSDの価格下落がかなりの勢いで進んでおり、
2018年初頭に私が3万円台で買った1TB前後の機種が、
2019年6月現在はなんと1万円台前半で買えるようになりました。
2021年現在も、グラフィックボードなどが高騰する中で1万円台前半をキープしています。
1TBもあれば、容量の大きいWAVファイルや動画を多く扱うクリエイターでも
十分長期間メインとして使えるレベルなのではないでしょうか。
また、登場したての頃に課題であった耐久性もかなり改善されています。
弱点は、いざデータが壊れてしまったときにHDDよりも復旧が難しいという点です。
データ復旧業者でも対応が難しい場合があるため、こまめにバックアップを取る、
もしくは私のようにオンラインストレージと併用するのが良いでしょう。
データ復旧業者が直面するSSDのデータ救出の難しさ。近年のスマホはまず不可能、悪徳業者に注意を – PC Watch
「SanDisk Ultra」のようにHDDと同じようにSATAケーブルで接続するタイプや、
「Samsung EVO」のようにマザーボードに直接挿す「M.2」と呼ばれるタイプなどがあります。
増設を行う際は自分のPCが対応しているかどうか事前に慎重に調べましょう。
↓SATAケーブル接続タイプはこちら。
↓M.2接続タイプはこちら。
HDDに関しては、現在は1万円前後で4TB~6TBというのが主流のようです。
大容量のファイルを保存するという目的においては、やはりHDDはコストパフォーマンスがいいです。
このHDDですが、同じ容量でもメーカーがクオリティに差をつけた
いくつかのバリエーションを販売していますので、
価格面を重視するか、それとも耐久性を取るかという選択肢があります。
例えば「SeaGate」の場合、現在私が使っている「BarraCuda」シリーズは
「週5日・8時間稼働」という一般的な仕事で使われることを想定して作られています。
それに対して、「IronWolf」シリーズは「24時間365日稼働」を想定した作りです。
信頼性は高い代わりに、値段も「BarraCuda」よりも2倍近く高くなっています。
↓BarraCudaシリーズ4TBはこちら。
↓IronWolfシリーズ4TBはこちら。
ハードディスク(外付け)/NAS
データを守る手段として昔からの定番である外付けHDDは、
もちろん現代においても強い味方です。
特にオンラインストレージに上げたくないデータがある場合は、
こちらに保存するのがいいでしょう。
身も蓋もない話ですが、お金をかければかけるほど信頼性と利便性が向上します。
DTMで数万の機材を買い足すよりも、外付けHDDやNASを買ったほうが
結果的に安定した創作活動につながる場合があるかもしれません。
・「PC内のストレージ容量を全部足した容量」よりもサイズの大きい外付けHDDを用意するのが理想です。
私の場合4TBの外付けHDD2つということで、D+E+Fドライブとほぼ同じ容量です。
・USBケーブルで接続するタイプと、ネットワークで接続するタイプ(NAS)があります。
後者のほうがケーブルをわざわざ接続しなくていい、家族全体のデータを守れるなど
さまざまな利点がありますが、値段が数倍に跳ね上がります。
・「RAID1(ミラーリング)」や「RAID5」など、
複数のストレージを使ってさらに安全性を向上させる技術がありますが、
複数のHDD+自力で設定する技術、または設定を備えた専用機が必要ですので
これまたコスト的には高くなります。
↓USBケーブルで接続するタイプの、一般的な4TBの外付けハードディスクはこちら。
オンラインストレージ
2021年現在、作業データを守るために重要な存在としてすっかり定着したのがオンラインストレージです。
特に、単にネット上にファイルを預けるだけでなく、
ローカルのフォルダと同期して常に最新のデータを保存しておけるサービスが人気を博しています。
オンラインストレージの強いところは、なんといっても
先ほど上げた「リスク1~5」に全て対応できる点でしょう。
サービスによっては削除や上書きしてしまったファイルも一定期間以内なら復旧できるため、
リスク4「人為的ミス」にも強いほか、
データが別の場所のサーバーに保管されるため、リスク5「自然災害」にも対応できます。
極端な話、サーバーが海外にあるサービスだったら日本が沈没してもデータは残ります。
オンラインストレージにも色々ありますが、現在メジャーなのは以下の4サービスです。
(1)高機能な「Dropbox」
オンラインストレージと聞いて最初に思い浮かぶのが、その草分け的な存在であるDropboxです。
個人向けプランの料金を比較 – Dropbox
https://www.dropbox.com/ja/individual/plans-comparison
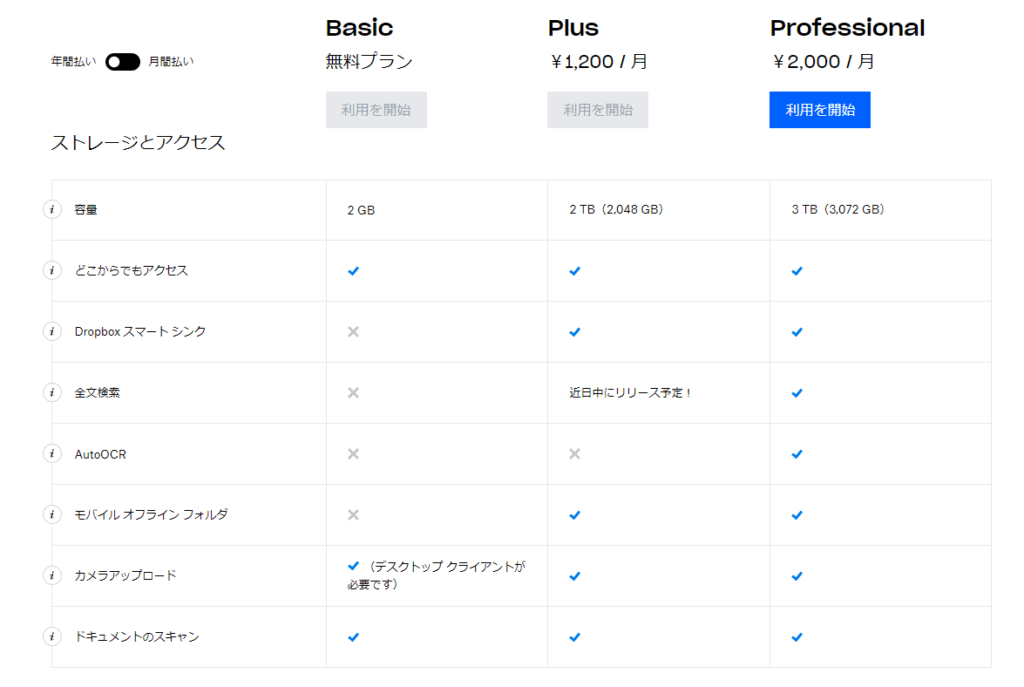
昔からファイル同期の正確さには定評があります。
有料プラン(Dropbox Plus)は月額1500円もしくは年額14,400円です。
2019年5月に値上げされて若干ハードルが高くなってしまいましたが、
同時に容量が2TBに増え、大抵の作業ファイルなら余裕で全部入るようになりました。
またスマートシンク機能も追加され、HDD/SSDの容量をあまり使わなくても
ネットに繋がっていれば、そこに実際にファイルがあるかのように見せることができます。
これは、特に保存容量の小さいノートPCにとっては革命的な機能です。
無料版では容量も小さく(2GB)、使用台数制限もあるのが欠点です。
(2)Office365を買えば1TB使える「OneDrive」
最近のWindowsだとデフォルトでインストールされていることから
名前を聞いたこともある方も多いであろう、Microsoftの提供するオンラインストレージです。
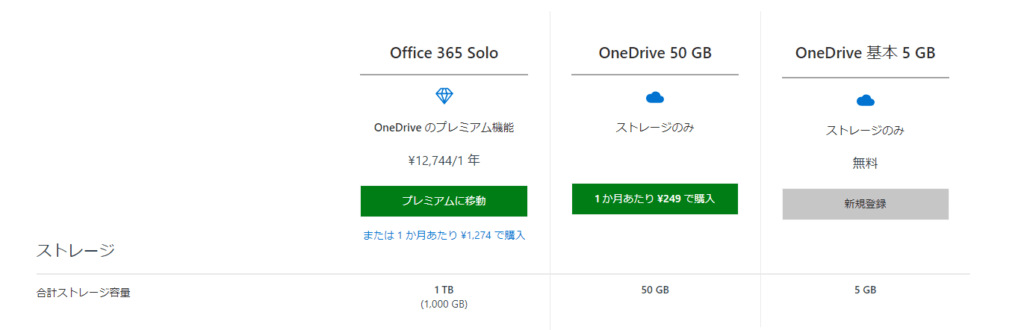
コストパフォーマンスの点では、現在は圧倒的にOneDriveが優勢です。
なぜかと言うと「Office 365」のサブスクリプションプラン(年間1万円強)に加入すると
おまけとしてOneDriveが容量1TBで使えるようになるからです!
Dropboxは単体で年間1万数千円ですから、
OneDriveをフル活用する前提なら実質オフィスはタダのようなものになります。
無料版の容量は5GBです。
【2019/6/29追記】その上のプランは月額1.99ドルで50GBでしたが、2019年6月25日(現地時間)に
金額はそのまま容量100GBへと増量され、Google Drive(Google One)と遜色ない価格になりました。
OneDriveにも「ファイルオンデマンド」という名前で、Dropboxのスマートシンクと同じように
使わないファイルの実態をオンライン上のみに保持しておく機能があります。
こちらは無料版でも使用可能です。
(3)無料版の容量が大きいGoogle Drive(Google One)
こちらもGoogleを使用しているユーザーにはお馴染みのオンラインストレージですね。
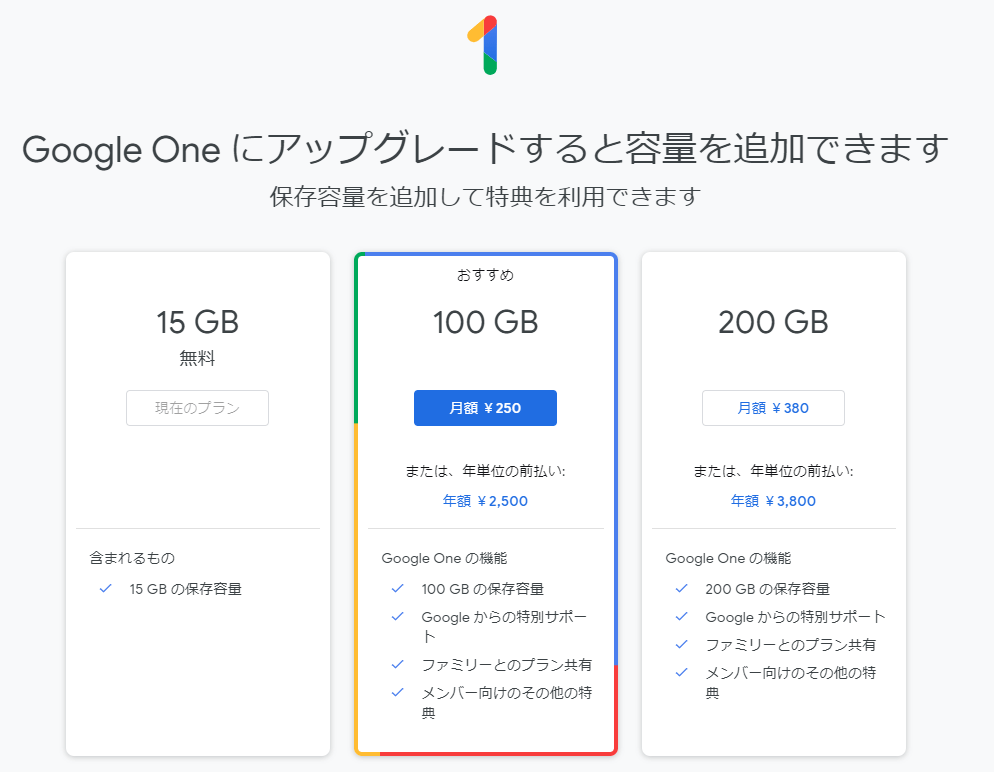
無料版の容量が15GBと一番大きいです(容量はGmail等と共用)。
また、100GBで年間2,500円という、オンラインストレージを本格的に試してみたい方のために
ハードルを低くした大容量の有料プランが用意されています。
OfficeではなくGoogleドキュメントを多用している人にはこちらも有力な選択肢です。
(4)月額130円から使えるiCloud Drive
iPhoneやiPad、MacなどのApple製品のユーザーにはお馴染みのiCloud。
こちらもファイル同期を備えたiCloud Driveがあり、Windowsでも使えます。

50GBの料金は月額130円と、Google Driveよりもさらにハードルが低いです。
他の3サービスと違い、ファイルが置かれるフォルダの場所を変更するのに若干の知識が必要です。
参考記事
WindowsのiCloud Driveの場所をDドライブに変更する方法 | loveMac.jp
オンラインストレージの注意点
どのサービスを選んでも通信は暗号化されているため、
通信途中で第三者に送信内容が漏れるという心配はあまりしなくていいでしょう。
ただしオンラインストレージは各社で規約が微妙に異なるので、
気にする人はそこも考えて利用先を選んだほうがいいかもしれません。
例えばOneDrive(個人版)の場合は、
マイクロソフトは必要な範囲で収納データを利用できることになっています。
Microsoft サービス規約
https://www.microsoft.com/ja-jp/servicesagreement/
よほどのことがない限りは「利用」されることは無いとは思うのですが、
業務上の機密情報や成人向けの制作データなどは保存を避けておいたほうがいいかもしれません。
この点においてはDropboxが一番安心感があると言えます。
とはいえどのサービスも「100%安全である」とは言い切れませんので、
(Dropboxも過去に軽度なセキュリティ事故をやらかしています)
最後はどこまで第三者のサービスを信用するのかという話になります。
これ言い出し始めたらGoogleやMicrosoftに限らずLINEやTwitter、その他大多数のサービスが同じ話ですからね。
参考記事
オンラインストレージのセキュリティは大丈夫?!利用規約を確認しよう! | lblevery
私自身の使い分け
私自身は現在DropboxのPlusプランとOffice 365に加入しております。
メインで使っているのはDropboxで、Dドライブ全体のデータの9割はDropboxに入っています。
OneDriveは作業場と言うよりは、どちらというとインストールが終わったアプリのような
「消えたら面倒だけど普段は使わない」モノの物置として利用しています。
Google Driveは、基本的にオンライン上で他の人とやりとりするための
Googleドキュメントなどのファイルを中心に置いています。
作業データを守るためのあれこれ
ハードディスク・SSDの健康状態をチェックする
「CrystalDiskInfo」というWindowsフリーソフトが昔から有名です。
総書き込み量(SSDの場合)、電源投入回数、使用時間、各種エラー回数をはじめとする
様々なデータから、ハードディスクの健康状態がわかる仕組みとなっています。
定期的にチェックすることで、故障にある程度備えることができます。
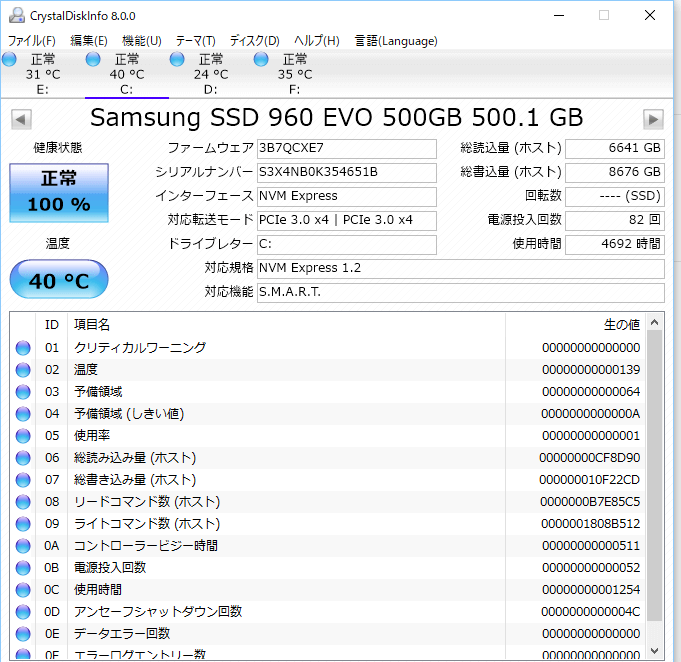
また、最近はSSDやHDDを購入すると同様の管理ツールがついているものもあります。
基本的にそのメーカー製のものしか情報がわからないものも多いですが…
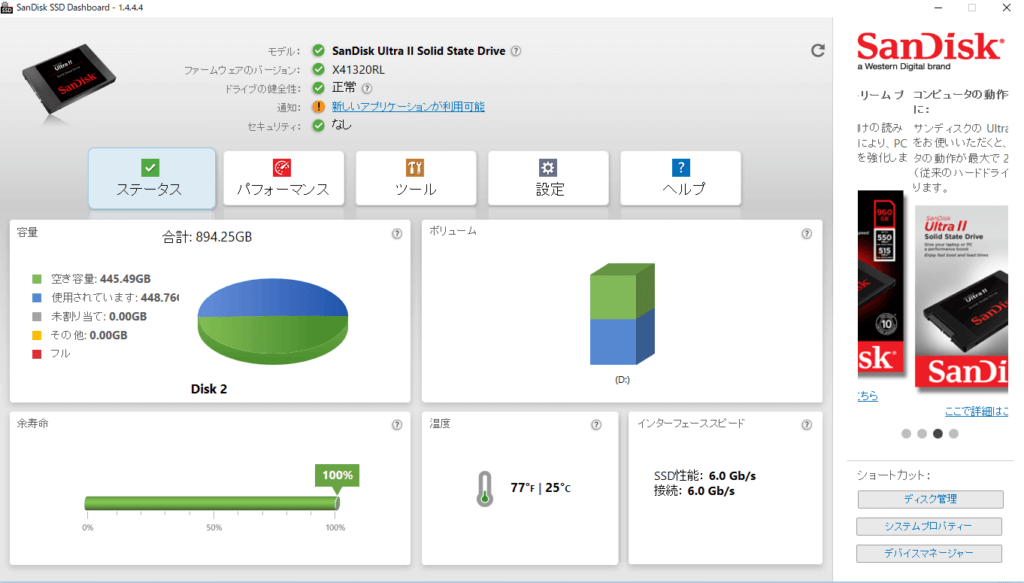
データを暗号化する
万が一の盗難に備えたり、
オンラインストレージにどうしても機密情報を保存しておきたいという場合、
データを暗号化するという手段が考えられます。
個人的にわかりやすくて安全性も高くオススメしたいのは、「VeraCrypt」というフリーソフトです。
ダウンロードサイトは英語ですが、ソフト自体は日本語に対応しています。
詳しい解説は以下の記事をご覧ください。
ASCII.jp:Windows 10で人に見られたくないファイルを隠す方法(中級編)|ズバッと解決! Windows 10探偵団
https://ascii.jp/elem/000/001/465/1465648/
「VeraCrypt」の使い方としては、まずVeraCryptコンテナと呼ばれる暗号化のためのファイルを適当な名前で作ります。
これが守りたいデータを入れる「箱」です。
コンテナの容量とパスワード(20桁以上推奨)を入力すると作成完了です。
このコンテナをVeraCrypt上で読み込ませてパスワードを入れると
任意のボリューム(Xドライブとか)として復号されるので、
そこに守りたいデータを入れておく、という仕組みになります。
このコンテナを外付けHDDに移すなりオンラインストレージに放り込んでおけば、
機密情報をより安全に守ることができるでしょう。
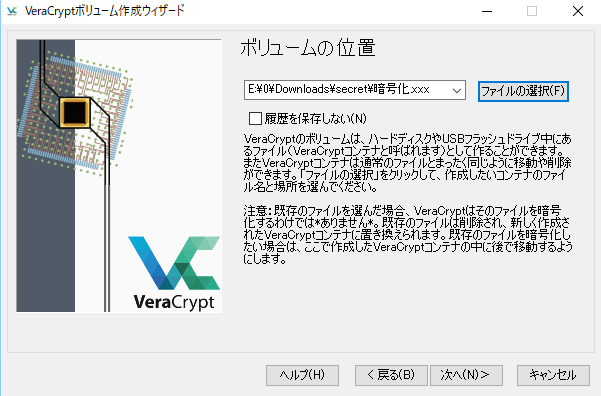
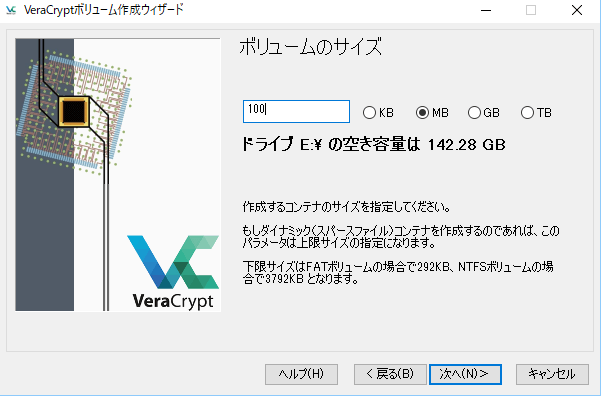
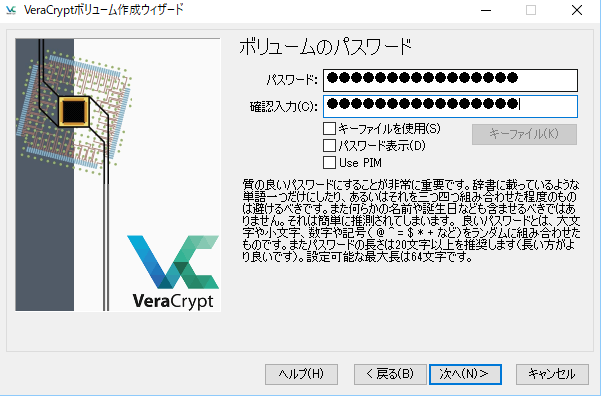
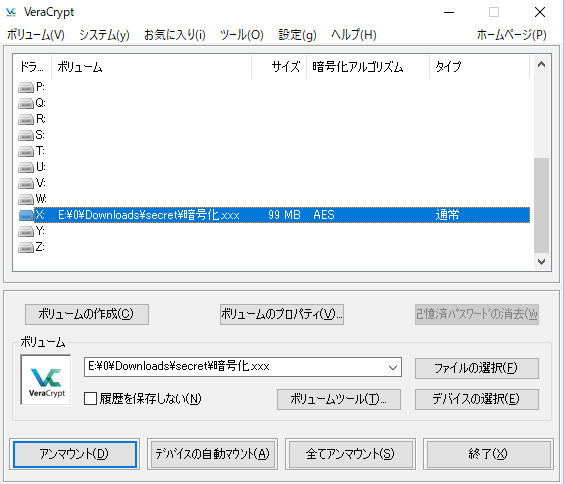
暗号化のための手段は他にも色々あります。
Windows10 Proであれば、デフォルトで「BitLocker」という暗号化手段が用意されています。
参考記事
実は意外と使える!Windows10の暗号化機能「BitLocker」 | MITANI.WORK
また、暗号化機能を備えた外付けHDDも最近は登場しています。
Androidの任意のフォルダとオンラインストレージを同期させる
Androidの場合、スマートフォンの任意のフォルダと、
DropboxやGoogle Drive、OneDriveの任意のフォルダと双方向同期できる
「FolderSync」というアプリがあります。
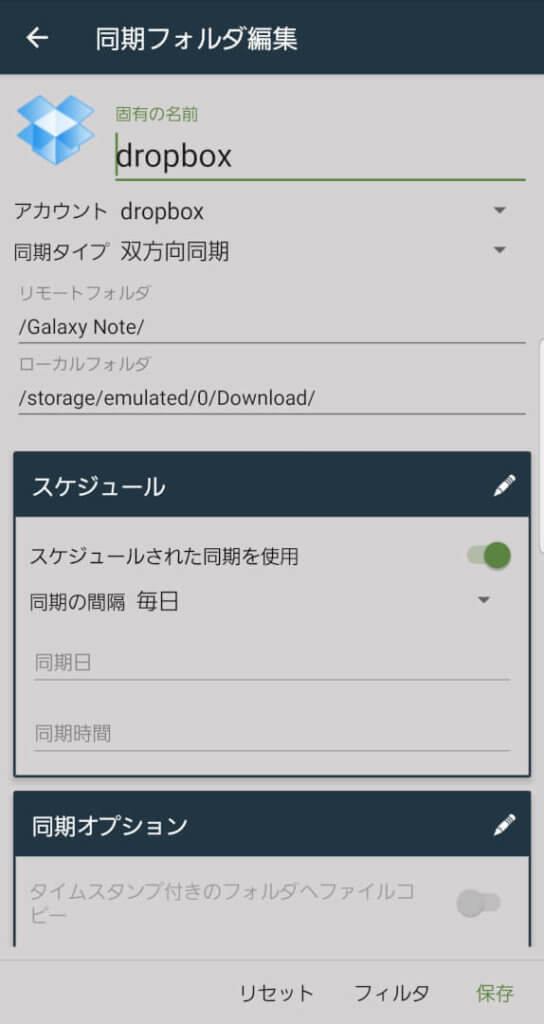
私の場合、Androidの「ダウンロード」フォルダをDropboxのフォルダと同期させています。
スマホのGoogle Chromeなどで落としたファイルは普通ダウンロードフォルダに溜まっていくので、
そこをうまくオンラインストレージと連携できるというわけです。
広告つきで2サービスまでという制限のある無料版と
制限のない有料版があります。
まとめ
バックアップ戦略というのは、
手持ちのお金やPC環境などのリソースとも相談しながら
・結局、どこまでリスクを許容するのか?
・どこまで他人の作ったサービスを信頼するのか?
・どこまで保険をかけるのか?
というものを自分の中で納得して選ぼう、という結論になります。
正解は無いと思うのですが、
選択肢は色々と知っておいた方がいいと思いますので、今回このような記事を書きました。
あなたの大切な制作データが、この先もずっとあなたの側にいることを願っております。
著者「アンメルツP」について

アンメルツP(gcmstyle / 安溶二)
ボカロP。鏡音リン・レンなどのVOCALOID(広義)を歌わせたオリジナル曲・カバー曲を2008年から作り続けています。代表作にゲーム『プロジェクトセカイ』収録の高難易度曲「人生」、著書に『ボカロビギナーズ!ボカロでDTM入門 第二版』(インプレス)など。
音楽ジャンルに関係なく、キャラクター性を活かしたボカロ曲を制作しています。
楽曲ストリーミング配信、カラオケ配信(JOYSOUND/DAM)多数。